Click on the Apple icon from the top Menu-bar of on your Mac and then click on the System Preferences option in the drop-down menu. On the System Preferences screen, Click on Notifications. Log in to the App Center portal, select your application, click on the Push button from the left menu then click Next to reveal the push notification settings UI: On the bottom of the page, select Sandbox for initial development or Production for production version of your application.
View notifications in Notification Center
To open Notification Center, click in the upper-right corner of your screen, or swipe left with two fingers from the right edge of your trackpad.
- To view notifications that you missed, such as calendar alerts or FaceTime calls, click Notifications at the top of Notification Center.
- To open a notification in the app that sent it, click the notification. The notification is then removed from Notification Center.
- To remove notifications without opening them, click the the clear button next to a notification or group of notifications.
- To reveal controls for Do Not Disturb and Night Shift, scroll up (or swipe down) in Notification Center.
- To open Notifications preferences, click the gear button in the lower-right corner of Notification Center.
Customize alerts or turn them off
- Choose Apple menu > System Preferences, then click Notifications.
- Select an app in the left column.
- To change the notification style, select Banners or Alerts. Or select None.
You can also control other features here, such as whether notifications appear on your lock screen or include a preview. A preview contains a portion of the email, chat, or other content associated with the notification. You can choose to show previews never, always, or only when you unlock your Mac.
To allow or disallow notifications for specific websites, or to prevent websites from asking for permission to send notifications, learn how to customize website notifications in Safari.
Use Do Not Disturb
Do Not Disturb silences incoming calls and notifications. It automatically turns on when your Mac is connected to a TV or projector.
To choose when Do Not Disturb turns on and off, choose Apple menu > System Preferences, then click Notifications. Do Not Disturb settings are at the top of the sidebar:
Learn More
For more information about Notifications, click in Notifications preferences.
All about how to add widgets to notification center on mac big sur. Apple’s Mac has been the primary source to increase productivity for professionals, in this era. Widgets on Mac provides frequent information right on the dashboard, without the need to launch the specific application. Popular widgets like Weather Forecasting, Stocks, Time or any other app-based, could be easily dragged to the Widget section of Mac. Undoubtedly it is the best way to decorate the Mac desktop with significant information.
If you are using Mac from the past few years, you may be familiar with the method on how to add a widget on Mac. However, with new updates and features, the process may change. Considering the situation, we’ve prepared the article to show you how to add a widget on macOS Big Sur, macOS Catalina or any other macOS.
we are happy to help you, submit this Form, if your solution is not covered in this article.
How to Add Widgets in the macOS Big Sur MacBook, Mac?
- Click on theDate/Time, at the upper-right screen.
- Scroll down to the end, and select Edit Widgets.
- Now you can choose the Widgets filtering by Categories in the left sidebar.
- Also when you hover the cursor over the Widget, three Size Options are available to choose from S, M, and L.
- Pick a size, and click on the Plus on the top-left corner of the widget.
- The newly added widget will be placed at the end of all the Widgets.
- Drag and reorder the widgets as per your preferences.
- Once you are done will all that, click Done to close the settings.
How to Remove Widgets in MacOS Big Sur Mac, MacBook?
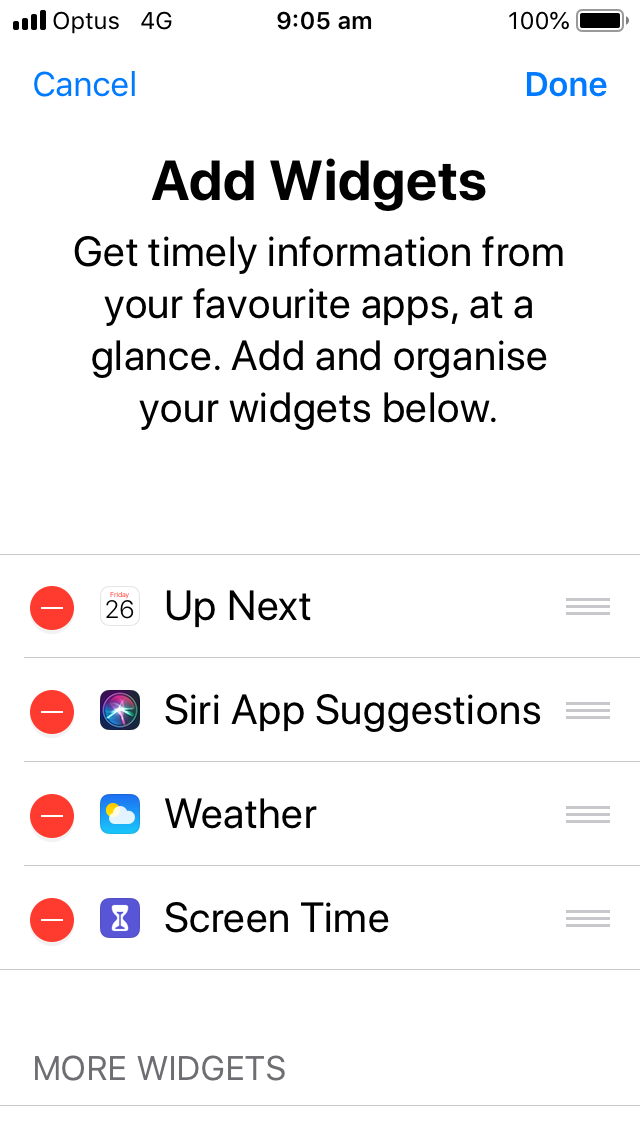
If you don’t need any widget, then here’s how to remove it.
- Click on the Date/Time on the top menu bar.
- Navigate to the end of the widgets, go for, Edit Widgets.
- Next, you can remove any widgets, by clicking on the minus(-) at the upper-left side of the widget.
- Lastly, click Done to save changes.
How to Add Notification Center Widget on Mac, MacBook Under the Today View macOS Mojave or Earlier
It takes three to four clicks to add widgets on Mac, learn how to do so. First, find the all inactive widgets on Mac and Move to in Active Widgets screen list.
- Click on the More options. View Notification Center that popup from mac right edge.
- On selecting the Today tab, click on Edit.
- Click on (+) to add the widgets on Mac’ Inactive Widget list.
- Once you are finished with adding a widget on Mac, click Done.
How to delete or Remove widgets to notification center on mac big sur: Move Active Widget into Inactive List
Don’t need a widget anymore? Not a problem, you can remove widget on Mac, within a minute, look at the stepwise guide to remove widgets on Mac.
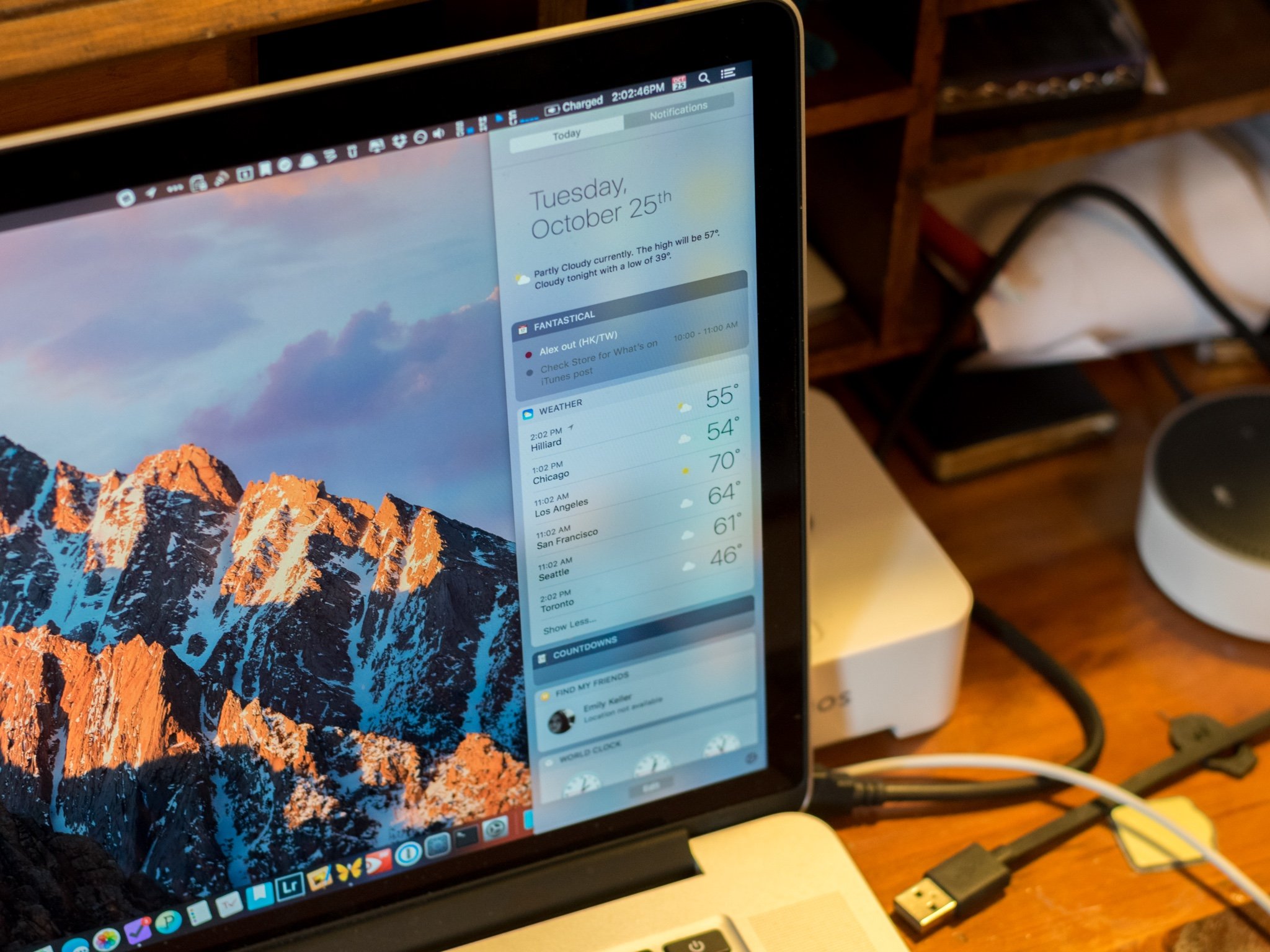
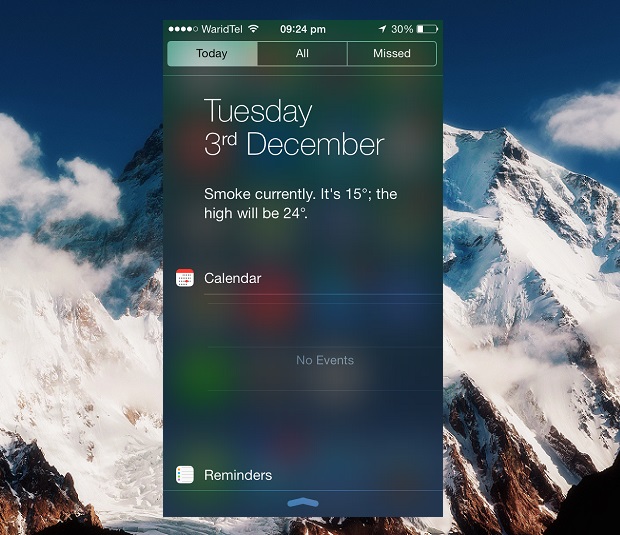
Premium Support is Free Now
We are happy to help you! Follow the next Step if Your Solution is not in this article, Submit this form without Sign Up, We will revert back to you via Personal Mail. In Form, Please Use the Description field to Mention our reference Webpage URL which you visited and Describe your problem in detail if possible. We covered your iPhone 11 Pro, iPhone 11 Pro Max, iPhone 11, iPhone 8(Plus), iPhone 7(Plus), iPhone 6S(Plus), iPhone 6(Plus), iPhone SE, SE 2(2020), iPhone 5S, iPhone 5, iPad All Generation, iPad Pro All Models, MacOS Catalina or Earlier MacOS for iMac, Mac Mini, MacBook Pro, WatchOS 6 & Earlier on Apple Watch 5/4/3/2/1, Apple TV. You can also mention iOS/iPadOS/MacOS. To be Continued...
- Go to More Options.
- Click on Edit.
- On the left side, click on (-), next to the widget you would like to remove.
- Click Done after removing the widget.
Mac Notification Widgets
What to do when Widgets Not Working on Mac?
Mac Notification Center Widgets
If the weather widget stopped working on Mac, or any other third-party widget is not working on Mac, the very first solution is to restart the Mac. The widget issues with default apps get always fixed after updating and restarting the system. While the problem with the third-party applications could not be fixed, in that case, contact the App Developer and elaborate on the issue. However, before doing so, kindly update and restart the Mac.



