ISO to USB
Dec 05, 2019 Launch the app and insert a USB drive into your computer. Step 2: Import the DMG / ISO file directly by clicking on ‘Burn’ in the toolbar. Step 3: In the Burn window, select the DMG / ISO file from the Source File section. Step 4: You can modify the settings to adjust burn speed. The default will be set to the maximum, so you can reduce that. Dec 05, 2019 Method 1: Using TransMac Download TransMac’s latest version for Windows from this link. Connect your USB drive Right Click on your USB drive option in TransMac and select Format Disk for Mac After that, right-click the USB Drive and select Restore with Disk Image Point to your Mac OS.dmg or.iso. Dd if=/path/toimage.iso of=/dev/driveidentifier. The above command will burn the ISO to USB to the drive specified by you. However, this method may seem complicated to some users. You can move ahead to the next solution if you find it complicated.
Program Information
ISO to USB is a free and small software that can burn the ISO image file directly to the USB drives, these USB drives include USB flash drives, memory sticks and other USB storage devices, it also supports to create a bootable USB disk with Windows operating systems. Freeware.
DownloadThe software license is Freeware, feel free to use it, but do so at your own risk. | Get it from a file mirror |
Burn ISO to USB disks with ease
The ISO image file is a popular image of the CD/DVD discs, an ISO file can include all the content on the disc, this software can easily burn these ISO files to a USB flash disk, makes it easy to carry and use. The program's interface is very simple, you only need select the ISO file you want to burn and the target USB drive, then click 'Burn' button, an USB disk that includes all ISO image data will be created. There do not have any complicated settings, it is easy to use very much.
Bootable USB flash disks
This software currently only support Windows bootable disk, can work with both BOOTMGR and NTLDR boot mode, can create USB disk with FAT, FAT32, exFAT or NTFS file system. (When you are making a bootable USB disk, suggest you choose the FAT32 file system.)
This program have be tested with Win8/Win7 PE and WinXP PE bootable ISO image files, it can work fine, the generated USB disk can normally boot the computers. Only a small part of the machines can boot Win8/Win7, but can not boot WinXP, these machines will display 'NTLDR is missing', for this problem there is no good solution currently.
If create bootable USB disk failed, sometimes the USB disk will be unusable, you can try the following steps to recover it:
|
| [Home] [Screen shot] [Support] |
| Copyright © 2011 ISOTOUSB.com, All rights reserved. |
- Products ▼
- For Windows
- Android Manager for Win
- Android Data Recovery
- Phone Transfer for Win
- Android Root Pro
- For Mac
- Android Manager for Mac
- Android Data Recovery Mac
- Phone Transfer for Mac
- More >>>
Burning ISO to USB on Mac is not an easy task if you don't have access to the right tools. Some of the tools are discoutinued and some of them you found are quite complicated to use such as Terminal. In addition, the burning tool that worked well previously might be not supported by latest macOS such as Mojave or High Serria.
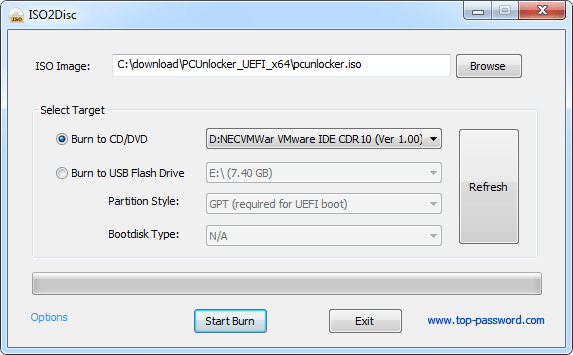
So what's the recommend way to burn ISO image to USB on latest Mac computer? We list 4 ISO to USB burner software for Mac in this article. You can try them out and choose one that works best in your case.
Part 1: How to Burn ISO to USB on Mac via Terminal
Terminal is the default command line interface for macOS and the older Mac OS X operating systems. It can be used for a lot of things, including issuing commands to create a bootable USB on Mac. However, remember that since ISO is not native to Apple products, you could face some issues when employing this process. Follow the steps outlined below to burn ISO to USB on Mac using Terminal commands:
Step 1: Insert a USB flash drive into your Mac and open Terminal by going to Applications >>Utilities >>Terminal. Enter the following command and then hit Enter: diskutil list
Step 2: This will list out all your drives so you can find the correct identifier for your USB stick. Note it down. Now unmount the drive by typing in the following command and then Enter:
sudo umount /dev/driveidentifier (replace driveidentifier with the name you noted down in the previous step.)
Step 3: You will need to enter the admin password when prompted. To burn the ISO to the USB, use the command below followed by Enter:
dd if=/path/to/image.iso of=/dev/driveidentifier (replace driveidentifier with the name you noted down.)
Step 4: The dd burn function can be used to burn an ISO file to any disk or drive specified. The command above will burn it to your USB drive.
Cons:
- Risky to format local hard drive for wrong commands.
- No progress bar showing during the burning the task.
- Lower success rate for creating bootable USB.
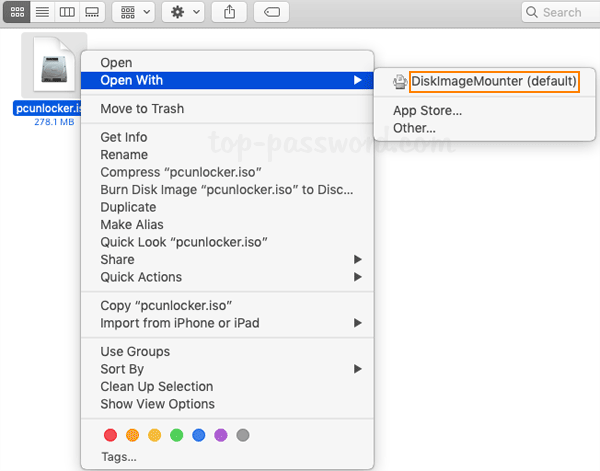
Part 2: How to Burn Windows ISO to USB on Mac via ISO Burner
The second tool recommended in this post is called ISO Burner, a robust ISO toolkit that will allow you to create, extract, edit, copy and burn ISO files on both Windows and Mac platforms. The Mac edition supports a wide range of macOS and Mac OS X versions, and the best part is that even novice users will find it very comfortable to use. There are no confusing settings to worry about, and the burn rate is 100%. That means no wasted time trying to do the job over and over again until it's done correctly.
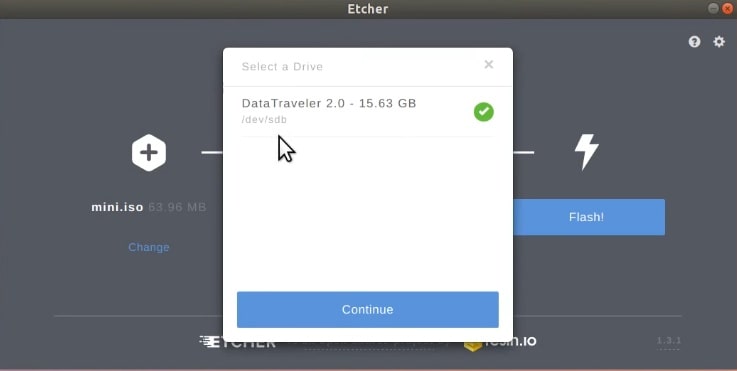
ISO Burner is made up of several modules, but the one we'll be using for this example is the Burn option. Using this, you can quickly burn an ISO file to USB to create bootable media on your drive. This can then be used for software installations, system repairs and so on.
Step 1 Download and Install ISO Burner Mac Edition
Download ISO Burner for Mac and install it on your computer. Launch the program and click on the 'Burn' module on the home screen.
Step 2 Add USB Drive to Mac
Insert the USB drive into an available, active port and it will automatically be detected and displayed on the software interface.
Step 3 Start Burning ISO File to USB
Now all you need to do is select the ISO file and click on the 'Burn' button. You can leave all default settings as they are.
There's really no simpler way to do this on a Mac. No special skills are needed, and the whole process can be executed in a matter of minutes once you download and install the ISO Burner for Mac application.
Part 3: Burn Ubuntu Linux ISO to USB on Mac via UNetbootin
The scope of this utility is limited because you can only use it for Linux distributions like Ubuntu. The advantage is that it gives you direct access to out-of-the-box distributions as well as the choice to upload your own linux.iso file. It is an open source application, and you can download the Mac DMG file from this location. Once you install the utility on your Mac, follow the steps outlined below to create your bootable USB drive:
Burn Iso To Usb Windows 10
Step 1: Select the appropriate Linux distribution from the dropdown menu in the Distribution section at the top of the software interface. As mentioned, you can also provide your own ISO file by selecting the Diskimage radio button and choosing the ISO file using the ellipsis button (...).
Step 2: Next, specify your target drive, which is your USB flash drive, and click on 'OK' to create the bootable USB drive.
Cons:
- Only for burning Linux ISO to USB .
- Need extra time to download ISO image .
- Not able to burn normal ISO files .
Part 4: How to Burn ISO to Bootable USB via Virtualbox
Virtual machine has been a leading force in cloud and desktop computing field since 2009. You can install multiple OS on a single host. Let say, you can install and use Windows applications on Mac with the help of virtual machine technoly. So if none of the suggested methods worked, then this is the one that will 100% work.
They are multiple options for virtual technoly but in here we will use the free one called Virtualbox, owned by database giant Oracle.
Step 1: Download and install Virtualbox client on Mac.
Step 2: Create a Winodws guest OS and load Windows ISO to the machine.
Step 3: Leave the settings in default such as disk volume, CPU cores and memory if you were not familiar with it.
Step 4: Follow the screen instructions to complete the creation process. Once it is done, boot up the Windows OS.
Step 5: Now in Windows, download an ISO burning tool and insert an USB drive. Finally, burn the ISO image to USB.
Cons:
- Extremely time consuming.
- High level computer knowledge is required.
- Slow down Mac performance.
Wrap up
We have outlined the most effective way to burn ISO file to USB on Mac platforms. And they are tested by 10+ Mac laptop and desktops without running into any issue. However,each method is applied to certain scenario. Please read each part carefully and choose the best one to create a bootable USB on Mac.
Related Articles
Burn Iso To Usb Mac App Windows 10
- Windows 10 Password Crack | Remove Windows Admin Password | Change Windows Password | Bootable Windows USB | ISO to USB Tool | Create Windows Reset Disk | Burn ISO to CD | Create Windows Reset Disk | More>>>



