- Outlook Settings For Mac
- Microsoft Outlook For Mac 2011
- Outlook 2011 For Mac Help
- Outlook For Mac 2011 Download
Office for Mac 2011 has been a worthy upgrade to the Office 2008 product. It's less buggy, does away with the kludgey Entourage email client in favor of a new Outlook client that is similar to the popular Windows email client. I made the switch to everything but Outlook immediately. Get more done with the new Google Chrome. A more simple, secure, and faster web browser than ever, with Google’s smarts built-in. Download now.
Note: These instructions follow the latest version of the software noted above. For other versions, there may be some variation, but the information below should serve as a guide to get you started. To identify the version of your software, look for the About link in the software's main menu or Help menu.
Outlook Settings For Mac
Having recently started to use a Mac at home, quickly started to miss Outlook. So I was delighted to hear of the release of Microsoft Office for Mac 2011. The following are the instructions to set up IMAP access in Outlook 2011. Google Apps users, please follow the default instructions unless otherwise noted, replacing ‘yourdomain.com. Jul 08, 2020 Method to Import EML to Outlook Mac 2019, 2016, 2011 Quickly In order to perform the conversion process, you first need to save your emails in EML format. Once you get all your emails in desired format, move them on Mac OS using any storage device.
- First, follow the steps to enable IMAP access, turn on 2-step verification, and get an application-specific password.
Configure Google Mail for Email Software & Mobile Devices. - Start Outlook 2011.
- If this is the first time Outlook 2011 has been launched, a Welcome to Outlook window will appear. Click Add Account and then select the E-mail icon on the Add an Account window. A configuration window will open.
- If you have used Outlook 2011 before, after launching the program, select from the main menu Outlook > Preferences > Accounts. The Accounts window will open. Click the + sign at the bottom left and select E-mail... from the drop-down menu. A configuration window will open.
- In the configuration window, enter your Google Mail account information:
- In the E-mail Address field, enter your Google Mail address (e.g., NetID@umass.edu).
- In the Password field, enter the Application Specific Password generated by Google.
- Do not select Configure automatically.
- In the User name field, enter your Google Mail address again (e.g., NetID@umass.edu)
- Under Type, select IMAP from the drop-down menu.
- For both Incoming and Outgoing servers, select Override default port and Use SSL to connect.
- In the Incoming server fields, enter imap.googlemail.com : 993.
- In the Outgoing server fields, enter smtp.googlemail.com : 465.
- Click Add Account. You will return to the Accounts window.
In the Accounts window, most of the fields will be automatically populated. Under Personal information, verify the following:
- In the Account description field, enter a name for the account identifying it as your Google Mail account.
- In the Full name field, enter your name.
Note: This will appear in the From field of your outgoing messages. - The Email address field should contain your Google Mail address
(e.g., NetID@umass.edu).
- Then, under Server information, verify the following:
- The User Name field should also contain your Google Mail address
(e.g., NetID@umass.edu). - The Password field should contain the
Application Specific Password generated by Google . - The Incoming mail server fields should read imap.googlemail.com : 993. If this number is incorrect, select Override default port to unlock the field and change it.
- The Outgoing mail server (SMTP) fields should read smtp.googlemail.com : 465. If this number is incorrect, select Override default port to unlock the field and change it.
- Select the boxes next to Use SSL to connect for both incoming and outgoing servers. Make sure Always use secure password is selected.
- Click More Options... to open an Outgoing server settings window. Under Authentication, select Use Incoming Server Info from the drop-down menu. Click OK. You will be brought back to the Accounts window and you can close it. All of your settings will be saved automatically.
- The User Name field should also contain your Google Mail address
- You will now see your Google Mail address listed in the Inbox. If you have more than one email account in Outlook 2011, you can set your Google Mail address as default by clicking the Gear icon at the bottom of the left menu and selecting Set as Default.
- To test your mail settings, use Outlook 2011 to send a message to your Google Mail address. In a few moments, the message should appear in your Outlook inbox.
Make sure that you have the latest version of Outlook for Mac 2011. After launching Outlook, click on Help in the top menu, and then click on Check for Updates. The application will now tell you if there are any updates. Follow the instructions you get on the screen to install the updates.
Congratulations! Outlook 2011 is now configured to send and receive messages with your Google Mail account.
You can set up your Apple Mail, iCal, and Address Book to automatically synchronize with a Gmail or Google Apps account. (I’ll cover the best way to do it on an iOS device in a future post.)
Mail:
- Log on to your Gmail account (or Google Apps account, which I will refer to generically as Gmail from here on out).
- In Mail settings, click “Forwarding and POP/IMAP”.
- Enable IMAP with the default options (auto-expunge on, do not limit the number of messages), and click Save Changes.
- You’ll be back at the message list. Click Labels->Manage labels.
- In the top portion, uncheck all the “Show in IMAP” checkboxes except for Sent Mail, Spam, and Trash. [Note: if you use a BlackBerry to access the same account, and/or you frequently use Gmail’s web interface and like its “archive messages” model, then also make sure “All Mail” is checked.]
- In the bottom you will see all your folders. They should all have “Show in IMAP” checked; you can remove any you don’t use (e.g. the default ones created by Gmail)
- Now set up Apple Mail according the instructions in this post, using the three folders under the [Gmail] folder for Sent, Trash, and Junk. (If you chose to leave All Mail in there, leave it as is, though you can drag mail to there as a means of “archiving”.)
Microsoft Outlook For Mac 2011
Notes: You should not save Drafts on the server (meaning that any drafts you create in Apple Mail will stay there only); you will get weird duplicates of half-written emails in weird places if you do. Also, you can create folders inside the [Gmail] folder, but I recommend creating folders alongside it.
Outlook 2011 For Mac Help
Calendar:
On Lion, you may be offered to automatically set up iCal for your Gmail account when you set up the Mail account; if so, great. Otherwise, open iCal, go to Preferences, Accounts. Add an account, choose Google, and enter your account information.
Once it’s in there, you can remove the default “Home” and “Work” calendar Mac OS X creates if you’re not using them by clicking on them and typing command-Delete (if they’re empty, you won’t be warned before they are removed).
If you have secondary calendars you want displayed, or you are using Leopard (Mac OS X 10.5), the process requires more manual settings, and I’ll cover it in a future post.
Contacts:
Gmail can sync its contacts with Mac OS X Address Book in Snow Leopard (Mac OS X 10.6) and Lion (10.7). It’s not recommended in Leopard (10.5), as there it can’t synchronize automatically, and has other issues.
First, make sure everything is backed up before you merge them. If you already have contacts in Gmail, log into your account in a web browser, click Contacts, click More… -> Export… Select the group “My Contacts” and Google CSV format, then click Export. A file called “google.csv” will go to your Downloads folder. Move it elsewhere (if desired) and rename it to something like “Gmail pre-Address Book”.
If you already have contacts in Apple Address Book, do these steps first:
Outlook For Mac 2011 Download
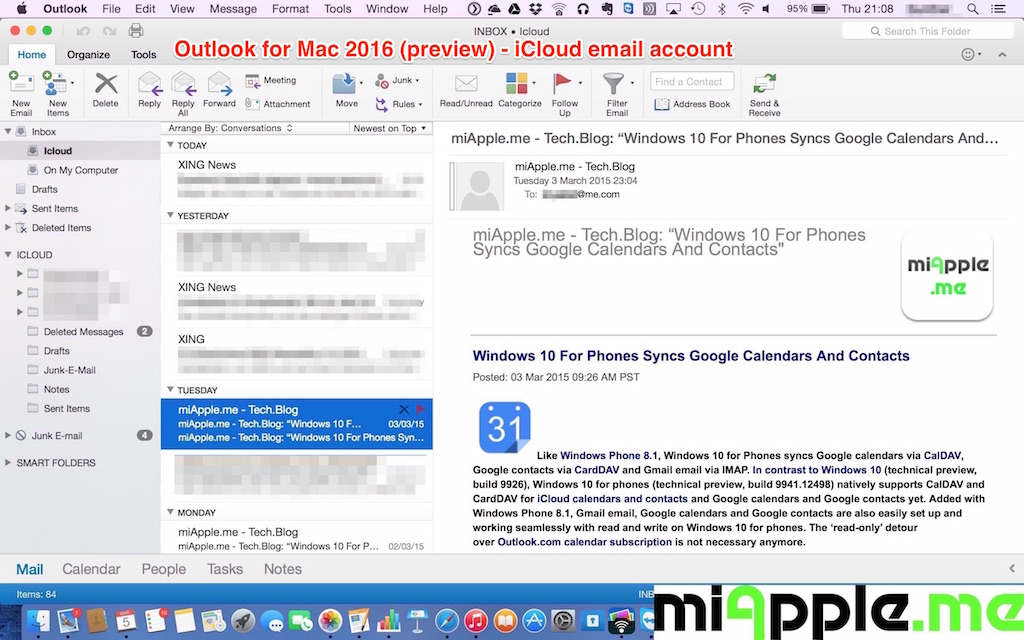
- Select (highlight) all contacts, and choose File->Export->Export vCard and call it something like “Address Book pre-Gmail.vcf”.
- Then choose File->Export->Address Book Archive and call it something like “Address Book Archive pre-Gmail”. (This is just for extra backup.)
- Delete all the contacts in Address Book.
- Log into your Gmail account, and click More… -> Import… Click Choose File and select the file “Address Book pre-Gmail.vcf” that you created. Click Import.
- If you already had contacts in Gmail, you now probably have some duplicates. Choose More… -> Find & Merge Duplicates to eliminate them.
To set up the contact synchronization:
- In Apple Address Book, go to Preferences -> Accounts.
- Click “Synchronize with Google” and enter your Google account information.
- Go to the Sync menu, which looks like two clockwise curved arrows which form a circle. Choose “Sync Now”. Within a few minutes, your Address Book should be loaded up with your Google contacts.
- Contact synchronization will automatically happen once an hour.
9-Sep-11: Updated for clarity.



