- How To Install Printer Software On Macbook
- Can't Install App On Mac
- How To Install Software On Macbook Pro
- How To Install Software On Macbook
- How Install Software On Mac Without Dvd Drive
- How Install Software On Mac From Cd
- Jul 22, 2018 How to Install Software on a Mac. So you've got a Mac, it's got so many cool programs out-of-the-box but you've got to have another program. But how do you install this sweet piece of a software on your Mac? This article gives you the.
- Oct 18, 2019 Choose System Preferences from the Apple menu, then click Software Update to check for updates. If any updates are available, click the Update Now button to install them. Or click ”More info” to see details about each update and select specific updates to install.
/Mac Uninstaller /How to Install Software on Mac?
A software can be downloaded either from Mac App Store or from a third party source like CNET download, softpedia to install on macOS. This also demonstrates how to uninstall apps with ease regardless of having an uninstaller.
Nowadays, there are a lot of applications that you can install if you are having a Mac on hand. However, if you are actually a former Windows user, then you might be a little confused on how to install software on Mac. Some ways on how to install are a little bit different on installing software on a Windows computer.
That is why in this article, we are going to show you all the things that you need to know for you to install software on your Mac. Your Mac actually comes with an App Store, wherein you can get many applications that might seem useful for you.
However, there are instances that some of the apps that you need are not there. So, if in case you are looking for an app that your Mac App Store does not have, then you will be needing to have a different kind of installer.
The installer that you would be needing is the DMG files that also contain apps, PKG installers, and some simple applications inside the ZIP archives.
These installers that you will be needing sounds a little overwhelming. But once that you are used to using these, then it will be easier for you to install different software on your Mac.
Article GuidePart 1: Installing Software Using Mac App StorePart 2: How to Download Software – DMG’s and Other ArchivesPart 3: Installing Software From Archive Files and Loose Application IconsPart 4: Install Software on PKG InstallersPart 5: How to Install Software Using Steam and Some Other Third Party ApplicationsPart 6: Installing Software on Mac via bypassing Gatekeeper and Run Application From Unknown DevelopersPart 7: Uninstalling Software from Mac – The Fastest and Easiest WayPart 8: Conclusion
People Also Read:Uninstall: App Not Safe on MacHow to fix some problems after installing El Capitan on Mac?
Part 1: Installing Software Using Mac App Store
Many Mac users are actually used on using the Mac App Store for them to get software that they need on their Mac. All you have to do to install a certain software is very easy. The only things that you need to do are to launch the Mac App Store and then look for the App that you are looking for. Once that you already have looked for the software that you would want to install, just go ahead and click on the “Get” button and then click on the “Download” button. After that, the software that you have downloaded will be installed and will be located in the “Applications” folder. All updates of the application will also be available on the Mac App Store. Though using the Mac App Store is one of the most convenient ways for you to get some software that you need, it still does not have those other applications that you want. This is because of the following reasons.
• All the apps that you get from the Mac App Store are known to be sandboxed and come with a great security. But keep in mind that you have to limit what your application can access.
• Another thing is that Apple actually gets a cut for every time you purchase something on the Mac App Store. That is why some applications do not want it such as Adobe and Microsoft. That is why you cannot have these two be purchased in your Mac App Store.
Part 2: How to Download Software – DMG’s and Other Archives
That software that you have downloaded from outside Mac Store actually comes inside of a DMG file. All you have to do is to double-click on the DMG and then you will be able to see a Finder window on your screen.From there, all you have to do is to drag the software and then drop it on your Application folder. Then that is it, the software was successfully installed on your Mac. This is actually a very simple way on how to install certain software on your Mac. The DMG files that you have are actually mounted by your Mac system. Once that you are done installing the application, it is better if you try to unmount your DMG file in Finder. All you have to do here is to click on the “Eject” arrow.
Part 3: Installing Software From Archive Files and Loose Application Icons
There are instances wherein some software that you need actually comes on a ZIP, RAR, or 7ZIP archive rather than coming from a DMG file. The ZIP files can actually be opened fine out of the box. But for RAR and 7ZIP archives that you have on your Mac, you will be needing to have the Unarchiver. Once that you were able to open the archive, then you will be able to see the software icon that will appear on the same folder. From there, go ahead and simply drag the software icon and move it to your Applications folder.
Part 4: Install Software on PKG Installers
There will also be instances that you may encounter some files that are in PKG format. Also, there are times that you may see this inside of a DMG file. And other times you will download it directly. In this case, all you have to do is to double-click on the PKG file for you to run it. You will then be able to see the interface that has no difference with a Windows installation wizard. This method of installation actually has some functions that the regular drag and drop does not have. This includes installing system services and having to put the files elsewhere on your Mac. And once that you are done installing the software on your Mac, you can go ahead and have the PKG file and some DMG files that are associated with it be deleted.
How To Install Printer Software On Macbook
Part 5: How to Install Software Using Steam and Some Other Third Party Applications
Of course, aside from the Mac App Store, there is also some other store wherein you can get a certain application from. An example of this is the Stream wherein people who are very fund with online and offline games get their software. And it is also because Steam actually offers software that is capable with Mac. Installing this software is actually a bit the same with Windows PC.Aside from that, there is also the Setup wherein it offers an unlimited access to several popular Mac applications and you would only have to pay for only $10 per month.
Part 6: Installing Software on Mac via bypassing Gatekeeper and Run Application From Unknown Developers
All Mac PC has actually no power over software that has an unidentified developer. It will not be able to open it. Why? This is because of a security feature that Mac has which is known to be the “Gatekeeper”.The Gatekeeper actually has the ability to stop any malware or any other unwanted software that will come into your Mac. However, there might be instances that you may want to bypass the gatekeeper.Now, if you are really sure about the application that you are going to install and that it is a trustworthy one, then you can go ahead and have it opened. All you have to do is to press on the “Options” button and then right-click on the application, and then go ahead and click “Open”.Aside from this, you also have the option to disable the Gatekeeper on your Mac. All you need to do is to launch your System Preferences and then click on the Apple icon located at the upper left corner of your screen. Or you can also click on the System Preferences icon that you have on your dock and then choose the “Security and Privacy” icon.And then, go ahead and click on the lock icon and then enter the password. Then go ahead and simply click on the “Allow apps downloaded from” and change it to “Anywhere”. However, doing this method means that you are lowering the security for you Mac because you are allowing unknown apps to run. This could have a risk of damaging your Mac’s hard drive. That is why you need to be extra careful with this.
Part 7: Uninstalling Software from Mac – The Fastest and Easiest Way
Now, as you are very fund of installing applications on your Mac over the long time that you are using it, pretty much sure that there are some applications that you actually do not use. And with this, you might want to uninstall those apps or software that you do not use. This is because piled up software or applications actually eats up a lot of storage space on your Mac and as well as it can make your Mac run slow. However, uninstalling an app is not just merely putting them in your trash. This is because once that you drag and drop an app on your trash, it still takes up space on your Mac and it also leaves behind all the associated files that come with that software. That is why the best way for you to uninstall an app is by using a Mac uninstaller. The best uninstaller that we recommend you to use is the iMyMac Uninstaller. The iMyMac Uninstaller can help you uninstall an app from your Mac in the simplest and fastest way possible. The iMyMac Uninstaller will also be able to remove not just the software but also the files that are associated with the certain app such as your software caches, saved states, app preferences, and lot more. And also, you will be able to preview all the files that you have selected and choose which one you would want to delete. Here is a guide for you that you can follow on how to use the iMyMac Uninstaller.
Step 1: Download and Install iMyMac-Cleaner on Your Mac
Of course, the first thing that you should do is to download the iMyMac Cleaner on your Mac. Once done, go ahead and install it on your Mac. Once that you have successfully installed the iMyMac Cleaner on your Mac, go ahead and launch it. On the main interface of the program, you will be able to see on the left side of your screen all the modules that the iMyMac Cleaner has. All you have to do is to choose “Mac Uninstaller” from the list.
Step 2: Scan Your Softwares on Your Mac
After choosing the module, go ahead and click on the “Scan” button. The iMyMac Uninstaller will then start to scan for all the applications that you have on your Mac automatically.
Step 3: Select and Remove All Apps That You No Longer Need
Once that the scanning process is complete, you can now go ahead and take a look at all the applications that you have on your main screen. And then, go ahead and simply choose all the apps that you no longer need.
Once that you have selected all the apps that you want to remove completely from your Mac, go ahead and simply click on the “Clean” button. Also, go ahead and click on the “Confirm” button from the pop-up window that will appear on your screen to proceed.
The iMyMac Uninstaller will then start to uninstall all the apps that you have selected to remove. This also includes all the files that are associated with the application and you will be able to save more space for new apps to be installed.
Part 8: Conclusion
As you can see, installing software on Mac is somewhat different from installing an application on a Windows PC. However, they have both simple ways to do it.
As you are done reading this, we are sure that you are very satisfied as this contains all the necessary things that you need to know how to install software on Mac.
Though installing applications on your Mac is fun, you also need to consider that your Mac might be out of storage as well. That is why removing all the software that you no longer need is one great idea. This way, you will be able to have more space for new applications.
And you can do this by using the iMyMac Uninstaller. This program will surely be able to help you out in uninstalling all the app that you no longer need together with all the files that are associated with it.
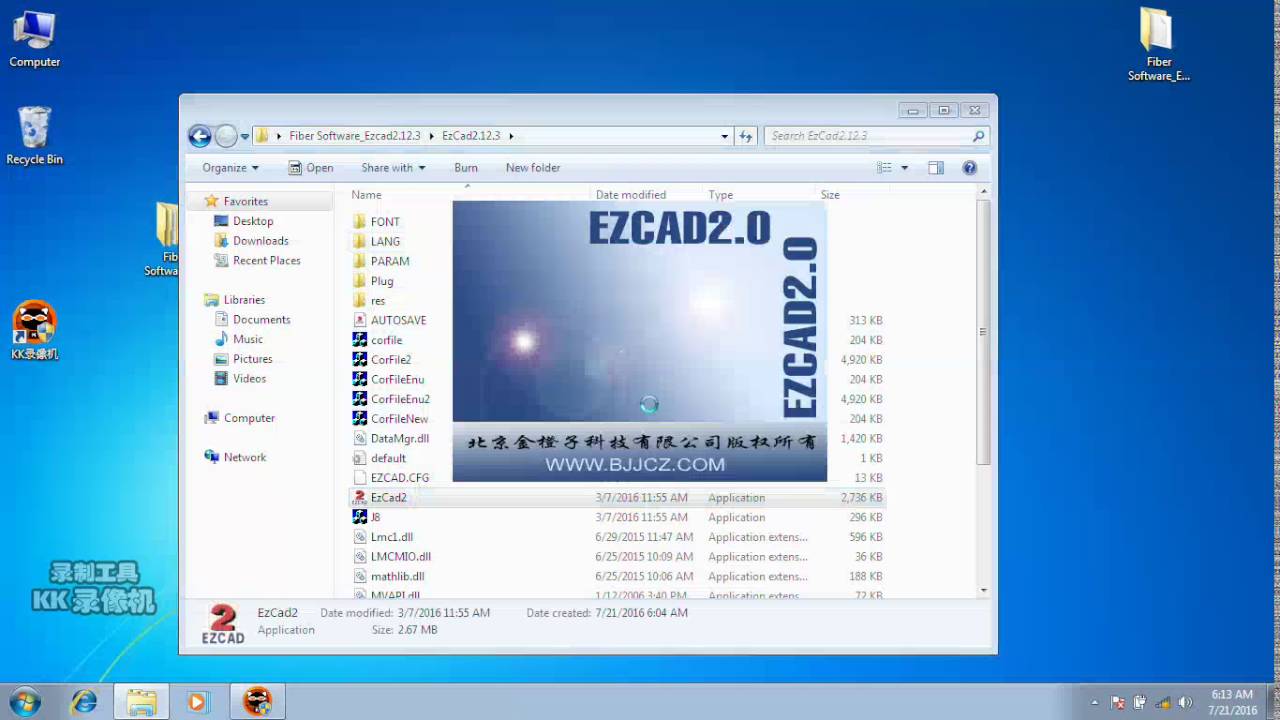
Can't Install App On Mac
ExcellentThanks for your rating.
Rating: 4.7 / 5 (based on 91 ratings)
People Also Read:
How To Install Software On Macbook Pro
PowerMyMac
A powerful all-in-one App for Mac
Free DownloadHow To Install Software On Macbook
Sherry Tang2019-02-12 06:03:45
Really? only that simple? okay then, I will try it later, thanks
How Install Software On Mac Without Dvd Drive
Powerful Uninstall Software on Mac



