Sep 28, 2018 If you find yourself using the same four or five time intervals over and over again, this is the app for you. The app is simple, free, and works like you’d expect. Howler Timer. Link: Howler Timer. Howler Timer is a great option if you want the timer to pop out into a new window. The UI’s looking a little old, but the app itself works great.
Mar 24, 2020 See how much time you spent using each app. Click Categories to view usage by categories such as social networking, productivity, or entertainment. To see an app's category, click the information icon that appears when your pointer is over an app in the list. Or click the app limit icon to quickly create a new app limit for that app or category. Offering more than 100 shades of professional quality cosmetics for All Ages, All Races, and All Genders. Enjoy free shipping and returns on all orders.
Alarms and timers are great productivity tools that are with us every step of the way. You wake up with an alarm, start and finish working with it. Alarms help you remember important events and make sure you don’t miss your friend’s birthday.
Some people can’t imagine doing their work without alarms and timers. Pomodoro productivity apps are a living proof of that. If you ever struggled meeting your deadlines, give this technique a try and you’ll see how much more efficient you can be.
Even though there are a few different options to set an alarm on a Mac, not every user knows how to do it. Let’s take a look at a few different options (both built-in and third-party). Then you can choose one that suits your needs best.
How to Set an Alarm on Mac Using Calendar
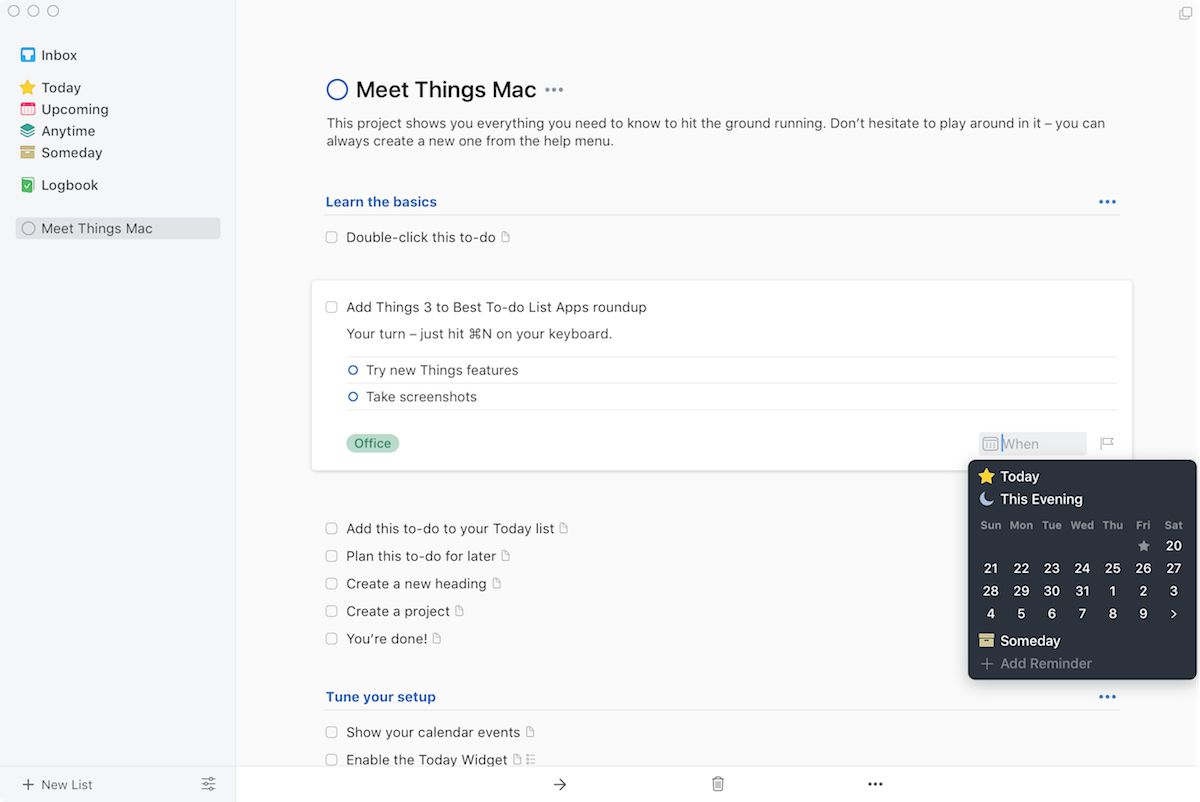
Your computer comes with a lot of pre-installed MacOS apps that are actually really good. One of the default apps is Calendar.
The app has many useful features, including setting a one-time alarm, and any alarm that you set on your computer using Apple Calendar will automatically sync with your other iOS devices. That way, you will still get the alert even if you’re away from your Mac.
Setting an alarm on Mac in Calendar is a very straightforward process:
- To access Calendar, go to your dock. If you don’t see Calendar on your dock, go to Launchpad and find the app there using search tool.
- Choose the date you want to set the alarm for.
- When selecting the time for your alarm, double-click on the space next to the right hour. For example, if you want the alarm to go just after noon, click on the space between 12 and 1pm. Then drag the created time slot to adjust the minutes.
- You can edit your event by creating a name for it, setting it to Home or Work event, adding location, notes, and even inviting other people.
- To add an alert, tap on the date of your alarm. That will bring down a small menu. Click Alert.
- Choose when you want the alarm to go off. You can choose from the default options or click Custom to set your own alarm length.
- Hit Apply. If you’d like to add multiple alerts, click + next to the one you just created.
Removing an alarm is just as easy. Use the right-click to delete it, or tap on the event and click Delete.
How to Set an Alarm on Mac Using Reminders
If you’re someone who loves being in control and staying on top of your life, you’re probably using at least one of the great task-management apps out there. However, your Mac is already equipped with a simplistic to-do list type of app called Reminders.
This app’s main purpose is to remind you of important tasks you have to do throughout the day. It also works great for setting alarms on your Mac.
- Go to Launchpad to locate the app. Open Reminders.
- Inside the app, click on the + to add a reminder.
- Type the name in. Then click the information (i) icon next to it.
- Choose Remind me on a day.
- Add the day and time you’d like to set the alarm for.
- Click Done.
In order to remove the alarm, right-click the reminder and choose Delete.
Set an Alarm on Mac Using Siri
Digital assistants have their own strengths and weaknesses. On your smartphone, you can use Siri to set alarms. On your Mac, you can do it by using Siri to set a reminder.
But before you do it, make sure you have Siri enabled on your Mac.
- Go to your System Preferences, choose Siri, and then check Enable Ask Siri.
- To open Siri, use the key combination you have set up for it (the default one is Command + Space), or click Siri icon in the upper right corner of your Mac.
- Say Set an alarm.
- Siri will politely decline and offer to set a reminder instead.
- Say Yes or click Confirm to set the reminder.
Ditch The Built-In Options
While Mac’s built-in options for setting alarms are useful, you might still find them rather limited. If you’re craving something more simple and straight-to-the-point, try one of the third-party sites and apps that serve the same purpose.
Use Online Alarm Clock To Set Alarms on Mac
If you have internet access, there’s no shortage of options for online alarm clocks. A simple Google search will bring up a few different options that you can choose from, like Onlineclock or Kukuklok.
Those sites are free to use, and they come with a set of basic options. You can set same-day alarms and timers, as well as choose the sound of the alert.
If you’re looking for a tool focused specifically on setting timers on Mac, E.ggtimer is a good pick. It comes with a countdown that you can set for certain time periods or even different tasks, like brushing your teeth or doing your morning exercise.
For those of you looking for a more interactive tool, give Setalarmclock a try. Aside from setting timers and alarms, it gives you advice on productivity, as well as a few fun options like naming your alarms and leaving a message for your future self.
When using these apps, make sure your computer isn’t muted and your volume is loud enough for you to hear the alarms go off.
Use Wake Up Time To Set Alarms
Wake Up Time is a great option for when you’re feeling old school. It’s basically a virtual embodiment of a physical alarm clock you used to have sitting on your bedside table.
The app will put a picture of a stylish-looking alarm clock on your Mac which you can use to set your alarms. To set an alarm, choose the time and date and then click the blue round button in the bottom-left corner of the clock. You can change what your alarm will sound like by tapping Sound in the menu.
When your alarm goes off, it won’t stop ringing until you hit the Stop button. The app works offline, and unlike other online tools on this list it will still work even if your Mac is muted.
A Mac is a great computer that comes with built-in really useful software. But like with any new gadget, there are always ways to improve your experience with it. So it never hurts to always be on the lookout for new apps and tools to take your Mac to the next level.
With Screen Time, you can see how much time you and your kids spend on apps, websites, and more. Make informed decisions about how you use your devices, and set limits if you'd like to. Learn how to turn on Screen Time, use a Screen Time Passcode, track usage, limit usage, and approve requests for more time.
Turn on Screen Time
Make sure that your Mac is using macOS Catalina, then follow these steps:
- Choose Apple menu > System Preferences, then click Screen Time.
- Click Options in the lower-left corner.
- Click Turn On.
- To be able to see usage information for every other device signed in to iCloud with your Apple ID, select ”Share across devices” on each Mac. And on each iPhone, iPad, or iPod touch, go to Settings > Screen Time and turn on the same setting.
If you're using Family Sharing to manage a child account, you can turn on Screen Time directly from each of your child's devices. Or follow these steps to do it from your Mac:
- Choose Apple menu > System Preferences, then click Family Sharing.
- Click Screen Time in the sidebar, then select your child's name from the list on the right.
- Click the Open Screen Time button to return to Screen Time preferences.
- Choose your child's name from the menu in the upper-left corner.
- Click Options in the lower-left corner.
- Click Turn On.
Before deciding whether to select ”Use a Screen Time Passcode,” learn about Screen Time passcodes.
Use a Screen Time passcode
Set a passcode so that only you can change Screen Time settings and allow more time when app limits expire. If you're a parent, use this feature to set up enforceable content, communication, and privacy limitations for your child.
If you're using Family Sharing to manage a child account, follow these steps:
- Choose Apple menu > System Preferences, then click Screen Time.
- Choose your child's name from the menu in the upper-left corner.
- Click Options in the lower-left corner.
- Select ”Use Screen Time Passcode,” then enter a passcode when prompted.
- If you're using the latest version of macOS, you're offered the option to enter your Apple ID to enable Screen Time passcode recovery, in case you forget your Screen Time passcode.
If you're not using Family Sharing to manage a child account, follow these steps:
- Make sure that you're on the same Mac used by the child, and are logged in to the standard account used by the child. If you're not sure what to do, just continue with the steps below: Screen Time will help you.
- Choose Apple menu > System Preferences, then click Screen Time.
- Set up Downtime, App Limits, Communication Limits, and Content & Privacy with all of the limitations that you want for your child.
- Click Options in the lower-left corner.
- Select ”Use Screen Time Passcode,” then enter a passcode when prompted.
- If you're using the latest version of macOS, iOS, or iPadOS, you're offered the option to enter your Apple ID to enable Screen Time passcode recovery, in case you forget your Screen Time passcode.
If you're setting a passcode while logged in to your administrator account, an alert explains that you should do this from a standard account. If you haven't set up a standard account for your child, you can either do that and log into their account, or choose from these options:
- Allow this user to administer this computer. If you choose this option, the passcode affects the current user, even though they're also an administrator of this Mac. This isn't recommended, because administrators have macOS privileges that could allow them to work around passcode restrictions.
- Don't allow this user to administer this computer. If you choose this option, you're prompted to enter your account password in order to modify your configuration. You're then guided through the steps to create a new administrator account—for use by the parent. The administrator account you're currently logged in to is converted to a standard account—for use by the child.
Learn what to do if you forgot your Screen Time passcode.
Track usage
Use the App Usage, Notifications, and Pickups features in the Screen Time sidebar to see how much time you spent using apps and websites.
Each feature offers several views:
- To see usage for only one of your devices, choose a device from the menu at the bottom of the window.
- To switch between days, click within the weekly chart, or use the arrow buttons above the chart. To see total usage by week, including how much more or less time you spent compared to last week, choose This Week from the date menu at the top of the window.
- To see usage for a child account, choose the child's name from the menu in the upper-left corner.
App Usage
See how much time you spent using each app. Click Categories to view usage by categories such as social networking, productivity, or entertainment. To see an app's category, click the information icon that appears when your pointer is over an app in the list. Or click the app limit icon to quickly create a new app limit for that app or category.
Notifications
See how many notifications you received from each app. Remember, you can use the devices menu at the bottom of the window to separate the notifications received on your Mac from the notifications received on your iPhone, iPad, or iPod touch.
Pickups
See how many times you picked up your iPhone, iPad, or iPod touch, and which app you checked first after picking up the device.
Limit usage
Use the Downtime, App Limits, Communication Limits, Always Allowed, and Content & Privacy features in the Screen Time sidebar to schedule downtime and set limits on apps and websites. Limits apply to this Mac and all of your other devices that are using Screen Time and have ”Share across devices” turned on.
To set limits for a child account, choose the child's name from the menu in the upper-left corner, then set up each feature. Or do it from each of your child's devices.
Downtime
Schedule periods during which you can use only the apps that you've allowed. A downtime notification appears 5 minutes before downtime starts. After downtime starts, the app shows a message saying that you've reached your limit on the app.
- Click OK to close the app and honor the limit you've set. Or click Ignore Limit, then choose One More Minute, Remind Me in 15 Minutes, or Ignore Limit For Today.
- If you've set a Screen Time passcode, Downtime includes an additional setting: Block At Downtime. When this setting selected and you click Ask For More Time when downtime starts, entering the passcode allows you to approve the app for 15 minutes, an hour, or all day. Child accounts can click One More Minute once, or click Ask For More Time to send their request to the parent account for approval.
App Limits
Set the amount of time you want to be able use apps. You can set limits on specific apps, or entire categories of apps.
An app-limit notification appears 5 minutes before a limit is reached (expires). After the limit is reached, the app shows a window saying that you've reached your limit.
- Click OK to close the app and honor the limit you've set. Or click Ignore Limit, then choose One More Minute, Remind Me in 15 Minutes, or Ignore Limit For Today.
- If you've set a Screen Time passcode, App Limits includes an additional setting: ”Block at end of limit.” When this setting is selected and you click Ask For More Time when a limit is reached, entering the passcode allows you to approve the app for 15 minutes, an hour, or all day. Child accounts can click One More Minute once, or click Ask For More Time to send their request to the parent account for approval.
Communication Limits
Control who your children can communicate with throughout the day and during downtime. These limits apply to Phone, FaceTime, Messages, and iCloud contacts. Communication to known emergency numbers identified by your wireless carrier is always allowed. To use this feature, you must have Contacts turned on in iCloud preferences.
Always Allowed
Allow use of certain apps even during downtime or when an app limit has been set for ”All Apps & Categories.” Phone, Messages, FaceTime, and Maps are always allowed by default, but you can change that here.
Content & Privacy
Restrict content, purchases, and downloads, or configure privacy settings. If you attempt to use one of the restricted items, you see a message explaining why you can't do it. For example, if you visit a blocked website, the message says that the website was blocked by a content filter. If you're using a Screen Time passcode, the message includes the option to click Add Website. You can then enter the passcode to allow the website. Child accounts can send a request for approval to the parent account.
Approve Screen Time requests
The Screen Time sidebar shows Requests when you have unanswered requests from a child account. From here you can manage all requests from your child. Approve the request for 15 minutes, an hour, or a day. Or click Don't Approve.
Mac Apps Download
Requests for approval also arrive as notifications, and you can approve directly from the notification:



