You can set up automatic replies for when you're out of the office and specify an end date so that the replies will stop automatically when you return, or you can manually turn off automatic replies. Set up automatic replies when you're out of the office. At the bottom left. Open up System Preferences, and then click on the Users & Groups icon. Once there, find your user account on the left-hand side (although it will always be selected), and then click on the Login Items tab. Now you’ll see a list of items that will open automatically when you log in. Mar 03, 2017 Alternatively, you can open Spotlight search by CMD+Space and type it in. Click on “ Users & Groups ” and select the user from the left bar for whom you need disable startup programs. Switch to the “ Login Items ” tab. Here, you should see all the apps. Turn Off Automatic Updates Using Administrative Tools. The first method to Turn OFF Automatic Updates in Windows 10 requires you to sign into your Admin Account and access the Services screen. Right-click on the Start button and then click on Run in the menu that appears. On the Run Command Window, type services.msc and click on the OK. Feb 05, 2020 On your Mac, open the App Store. From the menu bar at the top of the screen, choose App Store Preferences. Select or deselect 'Automatically download apps purchased on other Mac computers.' On your Apple Watch, go to Settings App Store. Turn on or turn off Automatic Downloads. Or open the Watch app on your iPhone, scroll to App Store and tap it, then turn on or turn off Automatic. Oct 16, 2016 Click on the Apple menu and select System Preferences Click on the App Store icon. Uncheck, if needed, the box labeled Install OS X Updates, as shown in the image below. This image was taken on a Mac running OS X El Capitan (aka OS X 10.11).
- How To Turn On Automatic Software Updates On Mac
- Mac Turn On Automatic Software Free
- Turn On Mac Camera

Open System Preferences. Click on Software Update. Deselect Automatically keep my Mac up to date; You can also click on Advanced and choose from: Check for updates.
With iOS 13 and iPadOS 13, apps and games that you download from the App Store are automatically updated by default. You won't see notifications about updating your apps. But you can also update apps manually. For example, if you want to force an update, you can update an app manually.
If you prefer to manually update all your apps, you can turn off automatic updates.
When you download an app on one device, the app isn't automatically installed on your other devices. But if you want apps that you purchase to be downloaded on all of your devices, you can turn on Automatic Downloads.
Before you begin
- Make sure that you have the latest version of iOS and iPadOS, macOS, or watchOS.
- Sign in to all of your devices with the same Apple ID.
Update your apps manually
Update apps manually on your iOS or iPadOS device, on your Mac, or on your Apple Watch.
How to manually update apps on your iPhone, iPad, or iPod touch
- Open the App Store, then tap Today at the bottom of the screen.
- Tap your profile icon at the top of the screen.
- Scroll down to see pending updates and release notes. Tap Update next to an app to update only that app, or tap Update All.
How to manually update apps on your Mac
- Open the App Store.
- In the sidebar, click Updates.
- Click Update next to an app to update only that app, or click Update All.
If you didn’t get the app from the App Store on your Mac, contact the app developer to get help with updates.
How to manually update apps on your Apple Watch
- On watchOS 6, open the App Store and scroll down to the bottom.
- Tap Account.
- Tap Updates.
- Tap Update next to an app to update only that app, or tap Update All.
Turn on or turn off automatic updates
- On your iPhone, iPad, or iPod touch, go to Settings > [your name] > iTunes & App Store. Then turn on or turn off App Updates.
- On your Mac, open the App Store. From the menu bar at the top of the screen, choose App Store > Preferences. Select or deselect Automatic Updates.
- On your Apple Watch, go to Settings > App Store. Turn on or turn off Automatic Updates. Or open the Watch app on your iPhone, scroll to App Store and tap it, then turn on or turn off Automatic Updates.
- On your Apple TV HD or 4K, go to Settings > Apps. Select or deselect Automatically Update Apps.
When you turn off automatic updates, you receive notifications from the App Store each time an update for one of your apps is released.
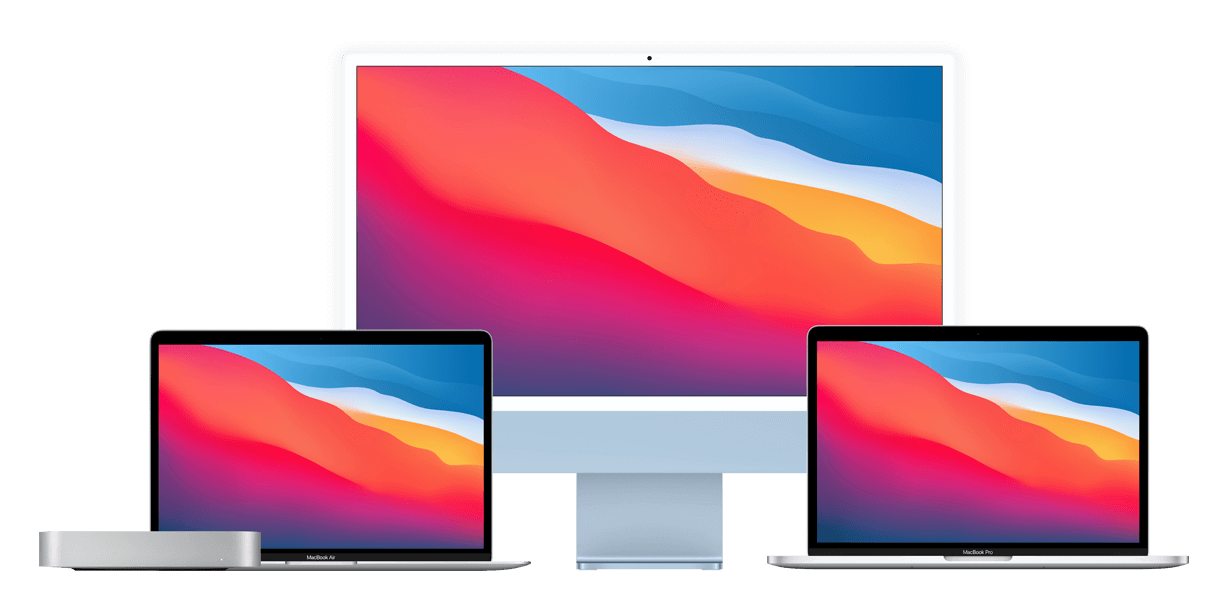
Turn on or turn off automatic downloads
- On your iPhone, iPad, or iPod touch, go to Settings > [your name] > iTunes & App Store. Under Automatic Downloads, turn on or turn off Apps.
- On your Mac, open the App Store. From the menu bar at the top of the screen, choose App Store > Preferences. Select or deselect 'Automatically download apps purchased on other Mac computers.'
- On your Apple Watch, go to Settings > App Store. Turn on or turn off Automatic Downloads. Or open the Watch app on your iPhone, scroll to App Store and tap it, then turn on or turn off Automatic Downloads.
- On your Apple TV HD or 4K, go to Settings > Apps. Select or deselect Automatically Install Apps.
On your iOS or iPadOS device or Mac, you can also turn on automatic downloads for iTunes Store music purchases and Apple Books purchases.
Learn more
- Learn how to resume interrupted downloads.
- Learn how to redownload items that you purchased previously.
- Learn more about how to download apps and games from the App Store.
Introduction
This step-by-step guide shows you how to turn on automatic updates if you use an iMac & MacBook, and iPhone & iPad.
What are automatic updates?
New, improved or fixed versions of software installed on your computers or mobile devices.
Automatic updates allow you to keep your software updated without having to check for and install them manually.
Why is it important to turn it on?
Saving you time and worry, automatic updates are an important part of keeping your data safe.
Automatic updates protect your software from malware and hacking attempts. Without user intervention, they also keep your machine up to date and efficient.
Where do I turn it on?
How to turn on automatic updates can differ depending on your operating system and your software applications (“apps”).
This guide steps you through turning on automatic updates on an iMac & MacBook, and iPhone & iPad.
To turn on automatic updates for Windows, please refer to the Step-by-Step Guide to turning on Automatic Updates (For Windows).
Step 1 for iMac & MacBook
Check what operating system you are currently using
An operating system is the most important piece of software on your computer. It manages your computer’s hardware and all its programs. The steps to enable automatic updates depends on your operating system and edition.
To learn what operating system you're using:
- Click the Apple icon in the Finder bar at the top left corner of your screen
- Select About This Mac
- In the resulting window, you will see the name of the iOS you have installed under the Overview tab. Directly below that is the Version Number. The screenshot below indicates the operating system is macOS High Sierra.
Step 2 for iMac & MacBook
Turn on automatic updates for your operating system
Automatic updates for all operating systems, including for Mac, are important in keeping your device secure.
Mac High Sierra & Mojave:
- Click the Apple icon in the Finder bar > Select System Preferences
- Click Software Update icon
- Click to tick the Automatically keep my Mac up-to-date
Step 3 for iMac & MacBook
Turn on automatic updates for your apps
In addition to turning on automatic updates for your OS, it is recommended you also turn on automatic updates for your software applications (“apps”).
NOTE: Automatic app updates for Mojave operating systems can be enabled when you turn on automatic updates for your operating system (see Advanced Settings Step 2 and 3 for further detail).
- Click the Apple icon in the Finder bar at the top left corner of your screen, and select System Preferences
- Open the App Store
- To turn on Automatic Updates, select Automatically check for updates. Ensure all other check boxes are activated to guarantee installation
- If you cannot activate the check boxes, click on the padlock and enter your details to unlock
Step 1 for iPhone & iPad
Check what operating system you are currently using
An operating system is the most important piece of software on your portable device. It manages your device's hardware and all its apps.
To learn what operating system you're using:
How To Turn On Automatic Software Updates On Mac
- Tap Settings > tap on General.
- Tap About
- In the resulting screen, you will see the version of the iOS you have installed. The screenshot below indicates the operating system is iOS 12.4.1
Step 2 for iPhone & iPad
Turn on automatic updates for your operating system
Mac Turn On Automatic Software Free
- Tap Settings > tap on General > tap on Software Update
- Tap on tap on Software Update
- Tap to turn on Automatic Updates
Step 3 for iPhone & iPad
Turn on automatic updates for apps
In addition to turning on automatic updates for your iOS, it is recommended you also turn on automatic updates for your app.
Turn On Mac Camera
- Tap Settings > [your name] > iTunes & App Store
- Turn on the content that you want to automatically download
- To get Automatic Updates for apps, turn on Updates. Any new versions of apps that you currently have on your device will automatically download when they're available



