- Change Mac App Icons
- Reset Messages App Mac
- Messages Badge App Icon Stuck Macbook
- Messages Badge App Icon Stuck Machine

Collect logs from the Slack desktop app and send them to us. Click Help in your computer's menu bar. Select Troubleshooting, then Report issue. Fill out the form and hit Submit. The logs will automatically be attached. Step 1: Clear your app cache. Open the Settings app on your iOS device. Select Slack, then choose Reset Cache on Next Launch. Nov 15, 2018 From time to time, issues may arise on your iOS device which can cause some frustration. One such issue making its rounds is the notification badge not clearing from the Messages app. We're taking a look at a few different steps you can take to fix this. Problems with badge count - An incorrect badge count on the WhatsApp icon is usually caused by an issue with your phone. Please try these troubleshooting steps to reset it: Ask someone to send you a new WhatsApp message. This should automatically refresh the message count. Tap and hold on the WhatsApp icon and drag it to the trash can icon (usually located on the top of the screen), then drag. The Messages app on my Mac is showing a persistent badge which isn't going away. The app icon is consistently showing a count of 3 which has remained intact despite doing the following: Exchanging messages with multiple recipients. Clearing all the messages (from Messages on Mac as well as on all the linked devices).
With Messages for Mac, you can send unlimited messages to any Mac, iPhone, iPad, or iPod touch that uses iMessage, Apple's secure-messaging service. iPhone owners can use it for SMS and MMS messages, too.
Set up iMessage
iMessage is the Apple messaging service you get automatically with your Apple ID.If it's not already set up, you're asked to sign in when you first open the Messages app. Sign in with same Apple ID that you use with Messages on your iPhone and other devices. It's usually the same Apple ID that you use for iCloud, the iTunes Store, the App Store, and the account you created when you first set up your Mac.
Have a conversation
- Click at the top of the Messages window.
- Address your message by typing the recipient's name, email address, or phone number. Or click and choose a recipient. If they're in your Contacts app, Messages finds them as you type. To start a group conversation, just add more recipients.
- Type your message in the field at the bottom of the window, then press Return to send it.
- To include emoji, click.
- To include an image or other file, just drag or paste it into the message field. Or use Continuity Camera to capture a photo or scan directly from your iPhone or iPad camera.
- To include an audio recording, clickand record your message.
- After starting a conversation, click Details in the corner of the window to take other actions, including:
- Choose not to be disturbed by notifications about this conversation.
- Use FaceTime to start an audio call or video call .
- Share a screen .
- See the recipient's location—if they're sharing their location with you.
- Review all of the photos and files that were exchanged in the conversation.
- Add a group name, add members to a group, or leave a group. If the group has four or more members, you can remove members: Control-click the member's name, then choose Remove from Conversation.
With macOS Sierra or later, you can also use Siri to send, read, and reply to Messages:
- ”Send a message to Susan and Johnny saying I'll be late' or ”Tell Johnny Appleseed the show is about to start” or ”Text a message to 408 555 1212.”
- ”Read the last message from Brian Park” or ”Read my new messages.”
- ”Reply that's great news” or ”Tell him I'll be there in 10 minutes.”
Add a Tapback to a message
macOS Sierra introduces Tapback to the Mac. A Tapback is a quick response that expresses what you think about a message, such as that you like it or think it's funny. In the image above, the heart next to ”See you then!' is a Tapback. Here's how to do it:
- Control-click a message bubble to open a shortcut menu.
- Choose Tapback from the menu.
- Click a Tapback to add it to the message bubble.
Your Tapback is visible to everyone in the conversation who is using iMessage with macOS Sierra or later or iOS 10 or later. Other iMessage users see 'Liked' or 'Laughed at' or 'Emphasized,' for example, followed by the text of that message.
iPhone, iPad, and iPod touch also have Tapback, as well as other message effects available only on those devices. Most such affects look the same on your Mac when you receive them. Others appear as a description of the effect, such as ”(sent with Loud Effect).”
Change Mac App Icons
Send text messages to anyone from your Mac
If you have an iPhone with a text messaging plan, learn how to set up text message forwarding so you can send and receive SMS and MMS messages from your Mac.
Delete a message or conversation
When you permanently delete a message or conversation, you can't get it back. So make sure that you save important information from your messages.
To delete a message:
- Open a message conversation.
- Control-click the blank area of a message bubble that you want to delete.
- Choose Delete.
- Click Delete.
To delete a conversation:
- Control-click a conversation.
- Choose Delete Conversation.
- Click Delete.
Learn more
- To learn more about Messages, choose Messages Help from the Help menu in Messages.
- If you get an error when trying to sign in to iMessage, learn what to do.
FaceTime is not available in all countries or regions.
Love it or hate it, the launcher on the Samsung Galaxy S8 and S8 Plus features unread notification badges on app icons. In case you’re unfamiliar, we’re referring to the little numbered bubbles next to app icons that designate how many unread notifications that app currently has. If you’re not a fan of these badges (which many people aren’t), luckily there are a couple different ways to remove them from your app icons.
Below you’ll find two ways to remove these badges from your icons. The first is a temporary fix, meant only to clear the badge from the icon until another notification shows up. The second method is permanent and will require you to download a third-party app to turn this feature off.
Without any further delay, here’s how to disable notification badges on your Galaxy S8:
How to clear notification badges from app icons on the Galaxy S8 (temporary)
To temporarily clear a notification badge from an app icon, find the icon (either on your phone’s home screen or in the app drawer), then perform these simple steps:
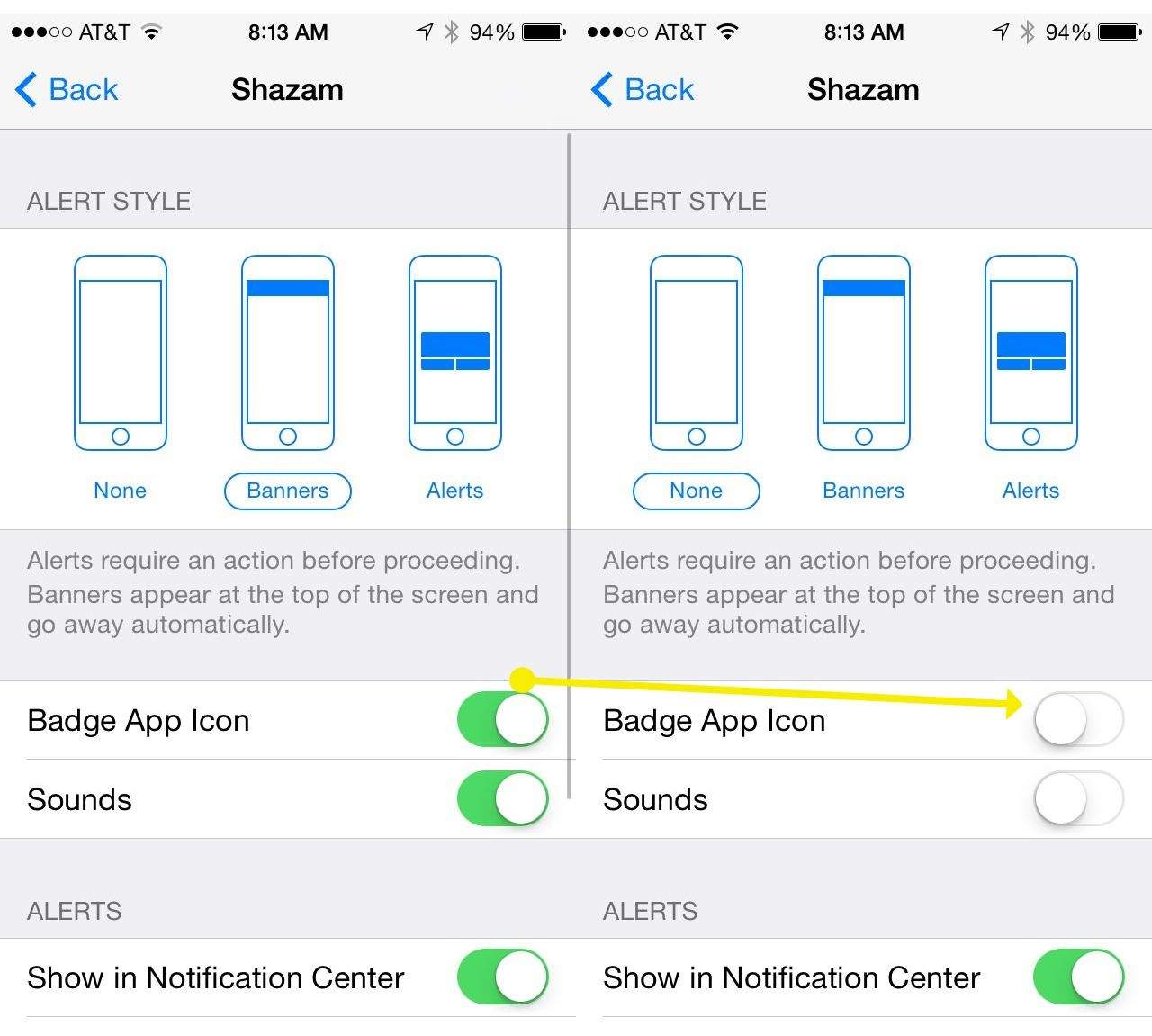
- Long-press (press and hold) the app icon.
- Select Clear badge from the menu.
That’s it! The notification badge will be removed from the app icon until you receive another notification for that particular app.
Of course, that’s only the temporary fix. If you no longer want to see any notification badges on your app icons, you’ll need to download a separate app for that. Unfortunately Samsung doesn’t provide an easy way to do this in the settings menu.
How to disable notification badges on the Galaxy S8 (permanent)
Reset Messages App Mac
First, download Package Disabler Pro from the Google Play Store link below. It costs $1.49, but we’d say the low price is worth it.
Not so fast! After Package Disabler Pro is installed on your Galaxy S8, you’ll need to make sure to make sure all icon badges are cleared from all your apps using the instructions attached above. If any are left over, the notification badges will be stuck until you redo this process. So to save yourself some time and effort, clear them out now so you don’t have to start over.
Messages Badge App Icon Stuck Macbook
Once you’ve cleared all icon badges from your apps, follow these steps:
- Open Package Disabler Pro.
- Create and enter a password in the text field, then tap Enable Admin.
- Tap Activate on the next screen.
- Scroll down until you find the BadgeProvider entry, then check the box next to it.
- Warning: Do not check any additional boxes on this screen. Checking the wrong box could disable key functions on your Galaxy S8.
- Exit the app.
And that’s all! As long as you have this application installed on your device, notification badges won’t show up. If you need to bring them back for some reason, either uninstall the app or uncheck the box next to the BadgeProvider entry.
Have any questions? Feel free to leave them in the comment section below and we’ll do our best to help you out!
Messages Badge App Icon Stuck Machine
See also:



