- Save Macos Notes To Txt App Write App Download
- Save Macos Notes To Txt App Write Application
- Save Macos Notes To Txt App Write App Free
Notes is a versatile way to save information, from a quick thought to a shopping list. You can also keep those notes secure, locking the ones you select behind a password so that only you can see them. And thanks to iCloud and other services, you can keep your notes in sync between your Mac, iPhone, and iPad.

Oct 12, 2015 The main difference is that notes minimize into a small square. You click on the square to display the whole note. This is useful if you want to annotate a PDF heavily without creating a cluttered document. You have the option to print your PDF with the notes displayed in the margin. Use Mac’s Preview App to Add Notes to a PDF File.
Here's how to use Notes for Mac!
How to start a new note
Jan 21, 2016 How to switch between accounts on Notes for Mac OS X. Notes allows you to save notes to your computer and other synchronized accounts like iCloud, Exchange, or Google. Sometimes you may want to create a note in a specific account. Fortunately, it's easy to switch between accounts inside of Notes for Mac. Launch Notes from your Mac dock. Apple’s Notes (available both for OS X and iOS) has long been one of my most frequently used apps. With its improved cross-platform syncing in recent OS iterations, the app is better than ever. May 27, 2014 - Organise your notes with tags - Any tag you add via Write will be available in Finder (Mavericks only) - Any tag you add via Write for iOS will be available in Finder - Full Dropbox. synchronisation for notes - Ability to use Google Drive, Box.net, SkyDrive, etc to read, edit & save your notes.requires respective Mac client app.
- Launch Notes from your Dock or Finder.
Click the New Note button (looks like a pencil on a square). Alternatively, click File in the menu bar at the top of your screen and select New Note.
Write your note.
How to make a checklist
- Launch Notes from your Dock or Finder.
Click the New Note button (looks like a pencil on a square). Alternatively, click File in the menu bar and select New Note.
- Click the checklist button (looks like a checkmark in a circle).
Enter your first item.
Hit Return on your keyboard to automatically begin a new checklist item.
May 24, 2017 Saving files. Next up, we need to give our users the ability to save their notes.There’s not much use in a note-taking app without this feature! There are a number of options here but in most. Unified Library - No matter where you save your notes - iCloud, Dropbox, Box.net or Google Drive, simply add the location via the + button and Write will arrange them neatly. You can then have quick access to them whenever you need. Unified Tags - Any tags you add via Write for iOS or Mac will be listed here. Tags are automatically synced with the iOS app over iCloud.
How to make a bulleted, dashed, or numbered list and headings
- Launch Notes from your Dock or Finder.
Click the New Note button (looks like a pencil on a square). Alternatively, click File in the menu bar at the top of your screen and select New Note.
Click Format in the menu bar.
Click Heading to turn your next line in the note into a heading.
Click Bulleted List, Dashed List, or Numbered List to choose which of the list types you'd like to create.
Hit Return while on a blank list item to stop writing in a list.
How to view note attachments
- Launch Notes from your Dock or Finder.
Click the Attachments button in the toolbar (looks like four squares).
Click on the different tabs, like Photos & Videos, Sketches, and Audio to view your attachments.
How to set a password for locked notes
- Launch Notes from your Dock or Finder.
Click Notes in the menu bar at the top of your screen and select Preferences.
- Click Set Password.
Enter a new password.
- Enter your new password again under Verify.
Optionally, leave a password hint for yourself.
Click Set Password.
How to lock a note
- Launch Notes from your Dock or Finder.
Click on the Note you want to lock.
Click the Lock icon in the toolbar (looks like a padlock).
How to sign in to iCloud
- Launch System Preferences from the Dock or by clicking the menu button on the top left of your screen and clicking System Preferences.
Click iCloud.
- Sign in with your iCloud credentials.
Make sure that the checkbox next to Notes is checked in the iCloud menu after you've signed in.
And don't forget to follow the steps here to sign into iCloud on your iPhone or iPad so that your notes sync across all of your devices.
How to invite others to collaborate on a note
In order to collaborate on a note, the people that you invited need to be using a Mac, iPhone, or iPad.
- Launch Notes from your Dock or the Finder.
Click the Add People button in the toolbar (looks like a silhouette with a '+' button).
- Click a sharing method (Mail, Message, a link, etc.).
Enter the email address or phone number of the person or people you'd like to share the note with.
Click Share.
How to send a note to another person or app
- Launch Notes from your Dock or the Finder.
Click on the note you want to share.
Click the share button on the toolbar (looks like a square with an arrow pointing out of it).
Click the app you'd like to use to share your note.
Notes in macOS Catalina
There aren't a lot of updates coming to Notes in macOS Catalina. Most of them are small interface tweaks (the attachment button, for instance, now resembles an object with a paper clip attached to it). But there are a couple of new ways of doing things.
How to sync notes to iCloud in macOS Catalina
- Launch System Preferences from the Dock or by clicking the Apple menu button on the top left of your screen and clicking System Preferences.
Click Apple Account.
- Sign in to your iCloud account if you need to.
- Click iCloud.
Click the checkbox next to Notes if it's unchecked. If the box is already checked, leave it alone because you're good to go.
How to invite others to collaborate on a note or folder in macOS Catalina
In macOS Catalina, not only can you invite people to collaborate on notes, but you can also invite them to collaborate on entire folders within the Notes app.
- Launch Notes from your Dock or Applications folder.
Open the Note to which you'd like to add people.
- Click the Add People button in the toolbar (looks like a silhouette with a '+' button).
Click either Note '[note name] or Folder '[folder name] to share the note or folder.
- Click a sharing method (Mail, Message, a link, etc.).
Click the permission drop-down to decide what people you invite can do with the note, either read or make changes.
- Click Share.
Enter the email address, or phone number of the person with whom you wish to share the note or folder.
Click Send.
How to view notes in a gallery
macOS Catalina adds a gallery view to Notes, which lets you view your notes in a more visually dynamic fashion.
- Launch Notes from your Dock or your Applications folder.
Open the folder you'd like to set to Gallery view.
- Click the gallery button in the top-left of the toolbar.
Click the list button to change the folder back to a list view.
Save Macos Notes To Txt App Write App Download
How to reorder checklist notes in macOS Catalina
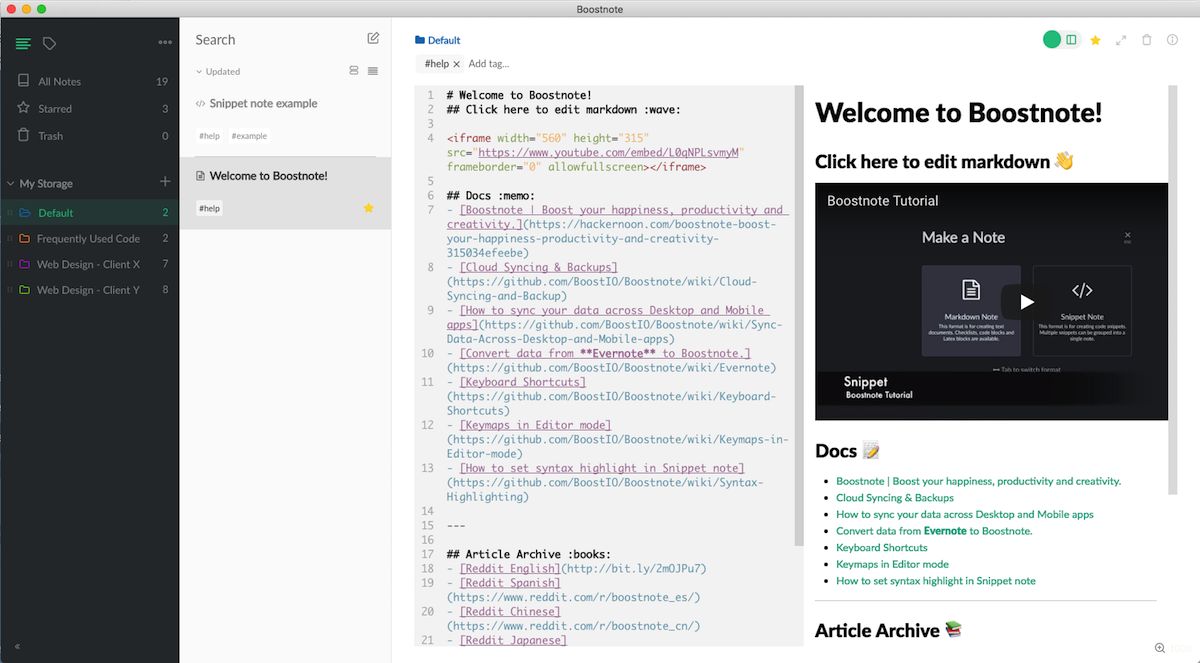
- Launch Notes from your Dock or your Applications folder.
Open the checklist you want to re-order.
- Click and hold on the checkbox of a checklist item that you want to move.
Drag the checklist item to its new position. Repeat as many times as necessary until the list is ordered to your liking.' />
Questions?
Let us know in the comments below!
Updated June 2019: Added information about notes in macOS Catalina.
macOS Catalina
Main
We may earn a commission for purchases using our links. Learn more.
HackedBreaking: More Twitter account features disable due to crypto hack
Verified and non-verified Twitter accounts are having some features disabled, including the ability to tweet. Twitter is recommending resetting your password.
Apple Notes is a powerful notes app that makes the process of note-taking better and faster. The Notes app for Mac offers a wide range of features, making it the go-to notes app by Apple users. Plus, it comes pre-installed with your Mac and iOS devices, making it more convenient for you.
The Notes app for Mac lets you quickly jot down random thoughts, ideas, to-do lists and grocery lists, among others. When an idea pops in your head, or you thought of an interesting topic, all you have to do is open the Notes app and jot it down fast so you can come back to it later. The great thing about the Notes app is that it can be synced across all your Apple devices, letting you access whatever you’ve jotted down on your iPhone, in your iPad or Mac.
Mac Notes is not only for jotting down ideas. You can also attach photos, videos, maps, directions, links, sketches and website links on your notes. You can share these notes with other people, even those outside the Apple community, by exporting it as a PDF file. This also preserves your note’s contents just as they were in the Notes app. The exported PDF file can be saved, shared, stored or sent to just about anyone. This article will show you the step-by-step process of exporting your notes as a PDF.
How to Export Mac Notes as PDF
Saving your notes as a PDF file is a very straightforward process. To do this, follow these instructions.
- Open the Notes app for Mac. You will see the list of your notes on the left side of the window.
- Navigate to the note you want to export as PDF. Click it so that it becomes the active note and you can see the contents of the note on the right side of the window. If you want to open the note in a new window, just double-click it.
- Click File and select Export as PDF.
- Type in the file name that you want in the ‘Save As:’ field. Then, choose the save destination in the ‘Where:’ field. You may also add tags if you want to be able to search for the note using a keyword.
- Click Save.
That’s it! Your note has been saved as a PDF file, and any format or content on the note will be preserved as is in the resulting PDF document. You can check if the note has appropriately been saved as a PDF by locating the file within your saved destination. You can also search for the file using Finder. Open the file using Preview or your PDF reader on Mac.
How to Export Notes in Other File Formats
Save Macos Notes To Txt App Write Application
Although the Notes app for Mac is very user-friendly and feature-packed, it lacks in the exporting department, as it can only export notes as PDF. To export notes as text or HTML, you need to install third-party apps. Here are some of the best options for you.
Notes Exporter
This app from Writeapps lets you export notes as .txt. It’s a lightweight app that you can install quickly and use right away, without the need to set up configurations or tweak some settings.
When you open Notes Exporter, it reads all your saved notes on the Notes app. Then, each of these notes is exported as .txt files and saved in a dedicated folder. The best thing about this app is that it’s free.
Note2Txt
This is a paid app that allows you to export notes as text or as HTML. For a small fee, you can use this simple app to save your exported files in a separate folder, while keeping all your notes’ layouts and contents intact.
One of the unique features of Note2Txt is its flexible file-naming system. You can name the notes by just dragging the little labels into the box. You also have the option to edit the folder name, date created, date modified and note number.
Exporter
Exporting notes as text becomes a straightforward task with Exporter. This free app is straightforward to install and use. It converts your notes to text and preserves the creation and modified dates of each note. The Exporter is a reliable and efficient app that simplifies the task of exporting notes as text.
Save Macos Notes To Txt App Write App Free
Indeed, the Notes app for Mac makes note-taking and sharing more natural and more convenient. The built-in Save as PDF feature allows you to share the file with almost anyone, regardless of the device they are using. Furthermore, if you want to add more functionality to your Notes app, the third-party apps listed above will surely add in more value to your note-taking process.
Here’s a tip: Improve the Notes app performance by boosting your Mac’s RAM with an app like Tweakbit MacRepair. It deletes junk files and optimizes your computer’s memory for faster and smoother processes.



