by Shirly Chen, updated on 2018-04-08 to Mac Data Wipe
Feb 18, 2020 If you have lost your data from SD card, USB, pen drive or hard disk and don't know how to get it back. Well, there is a perfect software (UltData – Windows/Mac Data Recovery) that can easily get back all the formatted, deleted or lost files from compute, hard disk or any removable devices. You might have lost the data due to any reason. Here's how to format a drive using a Mac - including how to format a drive for Windows and Mac so the contents can be read on both platforms, and what format to use for Time Machine. Mar 15, 2018 Windows can’t normally read Mac-formatted drives, and will offer to erase them instead. But third-party tools fill the gap and provide access to drives formatted with Apple’s HFS+ file system on Windows. This also allows you to restore Time Machine backups on Windows.
Three modes to permanently erase data from USB stick. DoYourData Super Eraser for Mac is a fairly simple software to use. So you can permanently and safely delete all the data you've previously stored on any USB stick without fear that someone can recover that data (just connect your USB stick with your Mac and run DoYourData Super Eraser for Mac to erase your data from the USB stick). Jul 30, 2017 I don't have a USB boot drive. Looks like I need the Sierra.dmg file to create one (I do have a PC I can use), but I don't have that file unless it is buried in on the Mac hard drive - in which case I may be able to restore it from my cloud backup. Hard drive is 7 months old.
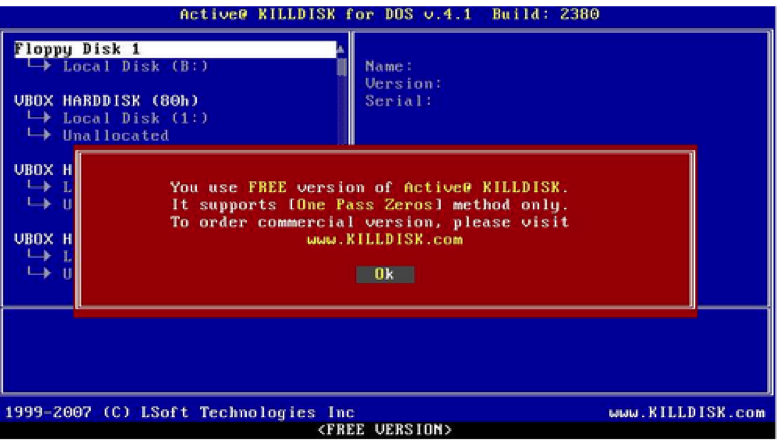
If at any time we no longer need a USB stick and for any reason, such as selling it, giving it away or simply discarding it, we have the concern that someone may have access to the information that we eventually stored in it despite the fact that have formatted it one or several times (anyone can recover deleted or formatted data from USB stick with free data recovery software), for this reason there are ways to permanently erase data from USB stick on Mac.
Although Disk Utility can format a USB stick quickly, this task is not enough, since there may be traces of information within the free space that, any data recovery software can bring back, so the need to have a more effective option when it comes to permanently deleting data on a USB stick before getting rid of it.
Best way to permanently erase data from USB stick on Mac
As said above, data recovery software can easily recover deleted/formatted data from USB stick, so you need special data erasure tool for Mac to help you permanently erase data from USB stick under Mac OS. Here, we recommend DoYourData Super Eraser for Mac. It is a famous data erasure software for Mac and it can securely and permanently erase data from any kind of USB stick on Mac.
DoYourData Super Eraser for Mac remove all traces of information contained in USB sticks thanks to powerful data erasure algorithms to ensure that all information has been permanently removed so that no data recovery software can try to recover anything that has been inside the unit, so you can get rid of that USB stick without any concern. So, if you want to permanently erase data from USB stick on Mac, DoYourData Super Eraser for Mac is your best choice.
Three modes to permanently erase data from USB stick
DoYourData Super Eraser for Mac is a fairly simple software to use. So you can permanently and safely delete all the data you've previously stored on any USB stick without fear that someone can recover that data (just connect your USB stick with your Mac and run DoYourData Super Eraser for Mac to erase your data from the USB stick). It offers three data erasure modes, just choose the best one for you.
Mode 1: Erase files and folders from USB stick on Mac
This mode allows you to permanently erase existing files and folders from USB stick under Mac OS. Just add files/folders from the USB stick and click on 'Erase Now' button, all the selected files/folders will be permanently erased.
Mode 2: Wipe the entire USB stick on Mac
In the main interface of DoYourData Super Eraser for Mac choose the second option of the menu located on the left side 'Wipe Hard Drive', then select the USB stick to which you want to permanently delete the information and click on the button 'Wipe Now'. Then DoYourData Super Eraser for Mac will begin to format and erase the USB stick to wipe all data.
Step 3: Wipe already deleted/lost data from the USB stick under Mac OS
Choose the option 'Wipe Free Space' to clean all available space of the USB stick to permanently erase already deleted/lost data on the USB stick. It will not affect the existing data on the USB stick.
Now, you have known how to permanently erase your data from USB stick on Mac. Just quickly install DoYourData Super Eraser for Mac, and run it to wipe your sensitive data before you sell or donate your USB stick. You also can use it to format and erase damaged or inaccessible USB stick on Mac to fix logical errors.
Related Articles
Permanently and securely erase data from hard drive or external storage device under Mac OS with certified data erasure methods.
Hot Articles
- Unlock SD card/USB drive
- Remove write protection from SD card or USB drive
- Free Erase/Format the SD card or USB drive
'Why did I receive 'The disk is write-protected' notice when I tried to move data into my memory SD card? What happened?'

'My USB drive resists to storing new data by prompting me to write protection warming. And I cannot even format it. What can I do?'
'I can access the memory card and even read data on it. And I even can delete data on it. But when I reconnect it with my computer, deleted data appear again. It's said that I have to unlock the card and format/erase the memory card. Please help.”
When your SD card, pen drive or USB drive etc become inaccessible with write protection, you'll not be able to use it to store new data or transfer data normally. Basic functions such as to install new data, delete data or move data from one drive to a new one will all being shut down by then. How to fix such a problem? The direct solution is to remove the write protection on SD card or USB drive etc storage devices. Read the following recommended solutions, you'll know how to directly unlock storage devices and then free erase/format SD card or USB drive.
1. Unlock SD card/USB drive
The very first thing that you need do is to check whether the SD card or USB drive is locked.
Go and check whether the SD card or USB drive have switches, if the switch is locked, please unlock it.
/article-new/2018/12/how-to-encrypt-a-usb-stick-in-macos-mojave-01.jpg?lossy)
2. Remove write protection from SD card or USB drive
Here we'll offer you two options to remove or break write protection from SD card or USB drive:
Option 1:
If you are not professional in computing management and not familiar with command lines, don't worry. EaseUS R&D team has promoted a fresh kit for helping you resolve the write-protection issue on your hard drive, external hard drive, USB or SD card, etc., devices.
EaseUS Tools M is a practical computer fixing tool that is safe and light-weighted. It's a perfect alternative to the command line.
Use this one-click tool to solve the write-protection issues on your own:
Step 1: DOWNLOAD and install EaseUS Tools M for free.
Step 2: Run EaseUS Tools M on your PC, choose the 'Write Protection' mode.
Step 3: Select the device which is now 'Write-Protected' and click 'Disable' to remove the protection.
Option 2:
Go to My Computer, click Devices with Removable Storage > right click SD card or USB drive and choose Properties > choose to Remove write-protection.
Option 3:
- Connect SD card or USB drive with PC, click Start.
- Type regedit in the search bar and click it.
- Select 'HKEY_LOCAL_MACHINE' and click 'System'.
- Find 'Current Control Set' and click 'Control'
- Check whether there is a key named 'Storage Device Policies' to change the digit in the 'DWORD value' box into '0' and press 'OK' to save the change.
Note: if you cannot find the key named 'Storage Device Policies', you are supposed to create a one: right click 'Control' to create a new key and name it as 'Storage Device Policies' > right click this new key to open 'DWORD Value' and name it as 'write protect' > Double click it to change number.
- Notice:
- If you are unable to remove the write protection on your SD card or memory card, you cannot format the SD card. EaseUS's free format tool is unable to format a write-protected device directly.
3. Free Erase/Format the SD card or USB drive
After removing the write protection, you will be able to access the SD card or USB drive. And you can even move data on it. Then you are highly recommended to move all the data on it first and format it.
But if you still cannot access SD card or USB drive, or you need a more direct solution, you can use EaseUS Partition Master Free to thoroughly format it.
Step 1: Select the USB drive to format.
Find Usb Device On Mac
Connect the USB drive or pen drive to your computer. Download and launch EaseUS partition software. Right-click the USB drive you intend to format and choose 'Format'.
Software For Erasing A Usb On Mac Laptop
Step 2: Set the drive letter and file system.
Assign a new partition label, file system (NTFS/FAT32/EXT2/EXT3), and cluster size to the selected partition, then click 'OK'.
Software For Erasing A Usb On Mac Windows 10
Step 3: Check the warning box.
Format Mac Usb On Windows
Click 'OK' if you see the Warning window. If you have important data on it, back up the data in advance.
Step 4: Apply the changes.
Usb Driver Download For Mac
Click the 'Execute operation' button first, and then click 'Apply' to format the USB drive.



