Capti Voice has been voted #1 “Best Text to Speech software for Windows, Mac, and iOS” (Slant.co, September 2017). It is not a coincidence that of the many reading apps you can find online Capti is considered to be the best text to speech app. Voice editing and test correction without stopping dictation are possible. Text entered by voice can be saved in a file or sent to another program. The note files are saved in the folder on the device and available for users. The list of voice notes can be sorted by date or alphabetically.
Have you ever wished you could write down every idea in your head, regardless of where you are? Siri can be great to take a quick note or make a quick reminder, but when it comes to long-form text, Siri just doesn't cut the mustard.
If you're tired of typing everything out and would rather use your voice to dictate your text, check out these great apps for transcribing voice to text.
Evernote
Evernote is a robust note-taking app that has long been recommended for note-taking and document sharing, and best of all, you can use your voice to type.You can share notes, annotate images, and collaborate on notes so that you can be as productive as possible. If you just need a note taker, Evernote's perfect for that. If you need a robust note-taking/presentation making/word processing app for business or school, then Evernote is perfect too.

It may not have all the features PowerPoint or Word have, but it'll certainly get you started. Plus, you can also sync across all of your devices so that you have access to your ideas no matter where you are or what device you're using.
Evernote is free to use, but you can purchase various levels of storage so that you can upload more, use it on an unlimited number of devices, access your notebooks offline, and much more.
Just Press Record
Whether it's a conversation between you and your friends that you want on record or you just want to get some quick thoughts on paper, Just Press Record lets you record anything you want and transcribe it into text.
You can choose to save your files locally or on iCloud so all your devices can access it and there are no recording time limits. Plus, you can even record from your Apple Watch with one tap if you use the Apple Watch complication.
What's really cool about Just Press Record is you can use the built-in microphone on your device or use an external mic hooked up through the lightning port. This makes Just Press Record a great tool for podcasters!
Dragon Anywhere
Nuance Communications has been making their Dragon series of speech-to-text software for years, and they have really done a great job at making it better over time. Dragon Anywhere is the mobile version of its flagship dictation software that has been making desktop users' lives easier.
Not only can you talk to Dragon Anywhere and it will instantly transcribe your words, you can also edit, customize your dictionary, and search through your documents and fill things in, all with the power of your voice.
You can upload all your notes and documents to plenty of cloud storage apps like iCloud or Dropbox making it easy to access all your files across your devices.
The app is free to download, but there is a subscription fee to unlock all the useful features.
Call Recording by NoNotes
Do you take a lot of business calls that you wish you could recall for later? Call Recording by NoNotes will let you record any call and give you the option to have it transcribed.
You can record any and all outgoing or incoming calls and save the audio recordings and even get them transcribed at any time after recording the call.
The app is free to download and will let you record 20 minutes of phone calls for free every month. If you do want to transcribe your calls or record for more time, you'll need to pay for it.
Voice To Text App Macbook
Day One Journal
Journaling is not only a great way for us to reflect on our memories and life events, but it's also handy for notes and other random thoughts that we have throughout the day. Day One is an excellent app for keeping a digital diary for yourself, and it has some useful voice recording features.
With Day One, you can dictate a new entry with just your voice. The speech recognition that is built-in is pretty good, and will do a nice job of transcribing your voice into text for whatever you need to record. There is also the ability to just record audio clips themselves, which is fantastic if you want to remember important audio notes, or perhaps baby's first words.
Day One is free to download and use, but you will get even more out of the app with the Day One Premium. A subscription gets you unlimited journals, unlimited photos, videos, and audio for each entry, unlimited cloud storage, and more.
Transcribe - Speech to Text
Transcribe is a simple app that gets the job done, no matter what situation. Just launch it, start talking, and Transcribe does the rest.
With Transcribe, you get almost-instant Artificial Intelligence transcription, and there's no lag between the speech and the transcription itself. You can transcribe voice memos and even videos, and then export that text transcription into a third-party text editing app. It even allows you to search through transcriptions, sync across multiple devices, and it supports 89 languages.
The free download includes a trial, which allows you to record up to 15 minutes. If you find it useful, you can purchase more recording time through in-app purchases.
Which apps do you use?
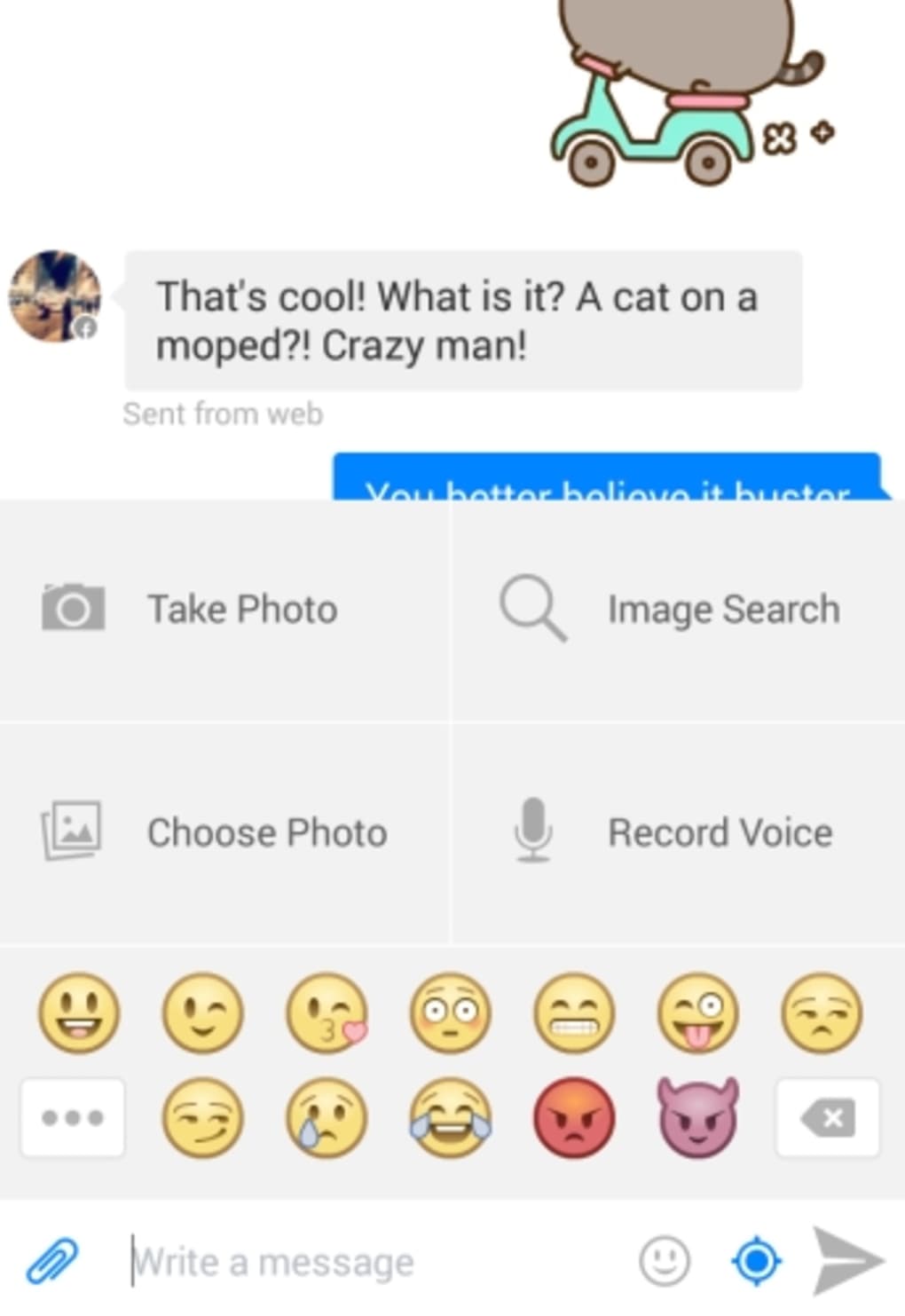
Let us know in the comments!
August 2019: Added Day One Journal and Transcribe to the list.
We may earn a commission for purchases using our links. Learn more.
HackedVoice To Text Macbook Pro
Breaking: More Twitter account features disable due to crypto hack
Verified and non-verified Twitter accounts are having some features disabled, including the ability to tweet. Twitter is recommending resetting your password.
macOS Catalina introduces Voice Control, a new way to fully control your Mac entirely with your voice. Voice Control uses the Siri speech-recognition engine to improve on the Enhanced Dictation feature available in earlier versions of macOS.1
How to turn on Voice Control
After upgrading to macOS Catalina, follow these steps to turn on Voice Control:
- Choose Apple menu > System Preferences, then click Accessibility.
- Click Voice Control in the sidebar.
- Select Enable Voice Control. When you turn on Voice Control for the first time, your Mac completes a one-time download from Apple.2
Voice Control preferences
When Voice Control is enabled, you see an onscreen microphone representing the mic selected in Voice Control preferences.
To pause Voice Control and stop it from from listening, say ”Go to sleep” or click Sleep. To resume Voice Control, say or click ”Wake up.”
How to use Voice Control
Get to know Voice Control by reviewing the list of voice commands available to you: Say “Show commands” or ”Show me what I can say.” The list varies based on context, and you may discover variations not listed. To make it easier to know whether Voice Control heard your phrase as a command, you can select ”Play sound when command is recognized” in Voice Control preferences.
Basic navigation
Voice Control recognizes the names of many apps, labels, controls, and other onscreen items, so you can navigate by combining those names with certain commands. Here are some examples:
Best Text To Voice App For Mac
- Open Pages: ”Open Pages.” Then create a new document: ”Click New Document.” Then choose one of the letter templates: 'Click Letter. Click Classic Letter.” Then save your document: ”Save document.”
- Start a new message in Mail: ”Click New Message.” Then address it: ”John Appleseed.”
- Turn on Dark Mode: ”Open System Preferences. Click General. Click Dark.” Then quit System Preferences: ”Quit System Preferences” or ”Close window.”
- Restart your Mac: ”Click Apple menu. Click Restart” (or use the number overlay and say ”Click 8”).
You can also create your own voice commands.
Number overlays
Use number overlays to quickly interact with parts of the screen that Voice Control recognizes as clickable, such as menus, checkboxes, and buttons. To turn on number overlays, say ”Show numbers.” Then just say a number to click it.
Number overlays make it easy to interact with complex interfaces, such as web pages. For example, in your web browser you could say ”Search for Apple stores near me.” Then use the number overlay to choose one of the results: ”Show numbers. Click 64.” (If the name of the link is unique, you might also be able to click it without overlays by saying ”Click” and the name of the link.)
Voice Control automatically shows numbers in menus and wherever you need to distinguish between items that have the same name.
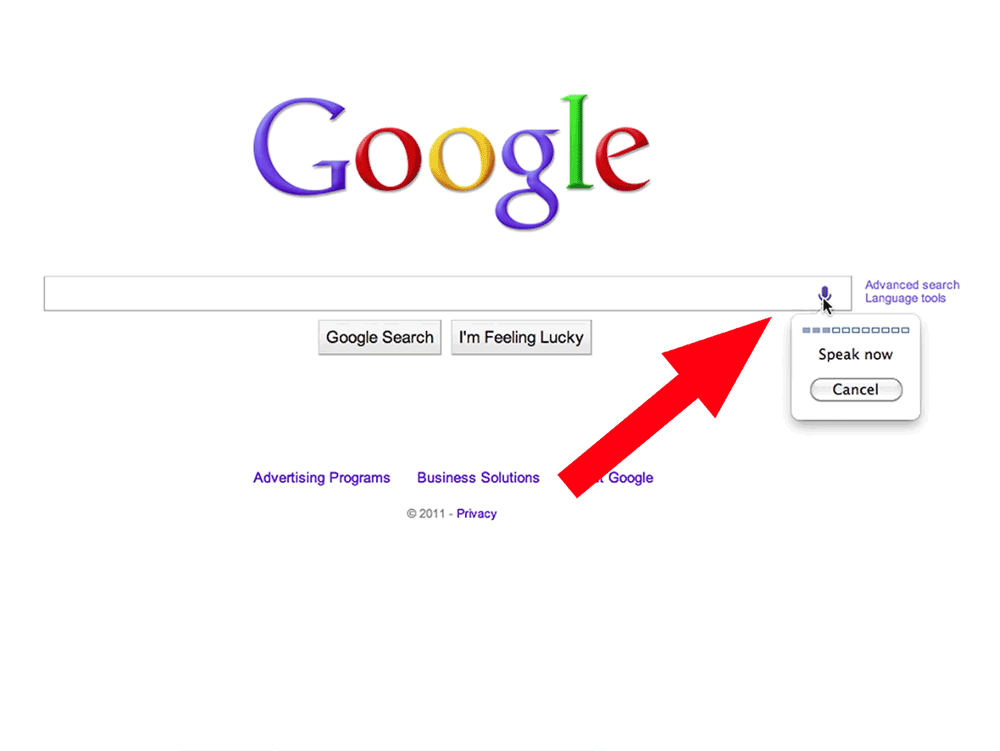
Grid overlays
Use grid overlays to interact with parts of the screen that don't have a control, or that Voice Control doesn't recognize as clickable.
Say “Show grid” to show a numbered grid on your screen, or ”Show window grid” to limit the grid to the active window. Say a grid number to subdivide that area of the grid, and repeat as needed to continue refining your selection.
To click the item behind a grid number, say ”Click” and the number. Or say ”Zoom” and the number to zoom in on that area of the grid, then automatically hide the grid. You can also use grid numbers to drag a selected item from one area of the grid to another: ”Drag 3 to 14.”
To hide grid numbers, say ”Hide numbers.” To hide both numbers and grid, say ”Hide grid.”
Dictation
When the cursor is in a document, email message, text message, or other text field, you can dictate continuously. Dictation converts your spoken words into text.
- To enter a punctuation mark, symbol, or emoji, just speak its name, such as ”question mark” or ”percent sign” or ”happy emoji.” These may vary by language or dialect.
- To move around and select text, you can use commands like ”Move up two sentences” or ”Move forward one paragraph” or ”Select previous word” or ”Select next paragraph.”
- To format text, try ”Bold that” or ”Capitalize that,” for example. Say ”numeral” to format your next phrase as a number.
- To delete text, you can choose from many delete commands. For example, say “delete that” and Voice Control knows to delete what you just typed. Or say ”Delete all” to delete everything and start over.
Voice Control understands contextual cues, so you can seamlessly transition between text dictation and commands. For example, to dictate and then send a birthday greeting in Messages, you could say ”Happy Birthday. Click Send.” Or to replace a phrase, say ”Replace I’m almost there with I just arrived.”
You can also create your own vocabulary for use with dictation.
Create your own voice commands and vocabulary
Create your own voice commands
- Open Voice Control preferences, such as by saying ”Open Voice Control preferences.”
- Click Commands or say ”Click Commands.” The complete list of all commands opens.
- To add a new command, click the add button (+) or say ”Click add.” Then configure these options to define the command:
- When I say: Enter the word or phrase that you want to be able to speak to perform the action.
- While using: Choose whether your Mac performs the action only when you're using a particular app.
- Perform: Choose the action to perform. You can open a Finder item, open a URL, paste text, paste data from the clipboard, press a keyboard shortcut, select a menu item, or run an Automator workflow.
- Use the checkboxes to turn commands on or off. You can also select a command to find out whether other phrases work with that command. For example, “Undo that” works with several phrases, including “Undo this” and “Scratch that.”
To quickly add a new command, you can say ”Make this speakable.” Voice Control will help you configure the new command based on the context. For example, if you speak this command while a menu item is selected, Voice Control helps you make a command for choosing that menu item.
Create your own dictation vocabulary
- Open Voice Control preferences, such as by saying ”Open Voice Control preferences.”
- Click Vocabulary, or say ”Click Vocabulary.”
- Click the add button (+) or say ”Click add.”
- Type a new word or phrase as you want it to be entered when spoken.
Learn more
- For the best performance when using Voice Control with a Mac notebook computer and an external display, keep your notebook lid open or use an external microphone.
- All audio processing for Voice Control happens on your device, so your personal data is always kept private.
- Use Voice Control on your iPhone or iPod touch.
- Learn more about accessibility features in Apple products.
1. Voice Control uses the Siri speech-recognition engine for U.S. English only. Other languages and dialects use the speech-recognition engine previously available with Enhanced Dictation.
2. If you're on a business or school network that uses a proxy server, Voice Control might not be able to download. Have your network administrator refer to the network ports used by Apple software products.



